文章详情页
Win10屏幕录制工具在哪里?Win10屏幕录制怎么用
WIN10系统向用户提供了与之前不一样的服务,屏幕录制就是其中一种。那么如何使用它呢?一起来了解下吧。
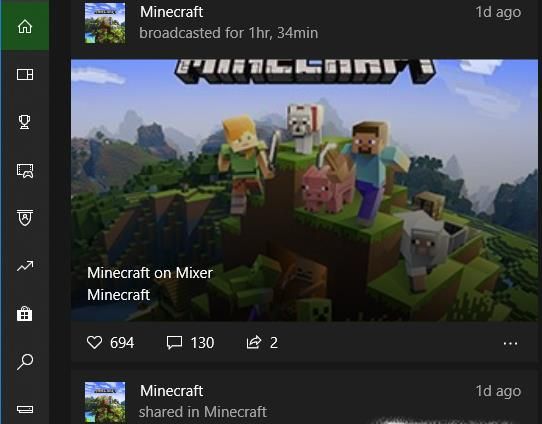 操作方法
操作方法01、Win10的屏幕录制实际上是Xbox游戏终端向广大Microsoft用户提供的一项游戏体验,所以打开左下角【开始菜单】-打开【Xbox】。
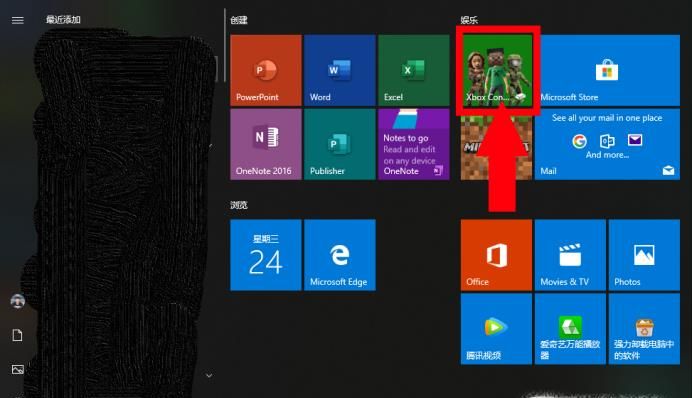
02、打开左侧操作栏中第4个图标【Captures】。
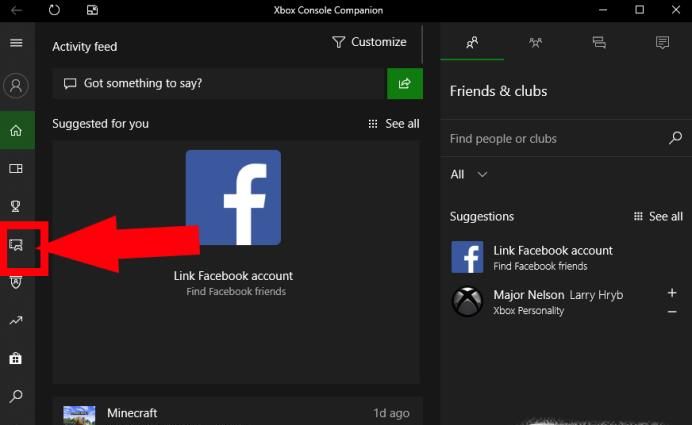
03、点开之后中间会有文字提示,意思就是WIN键+G打开录制工具。
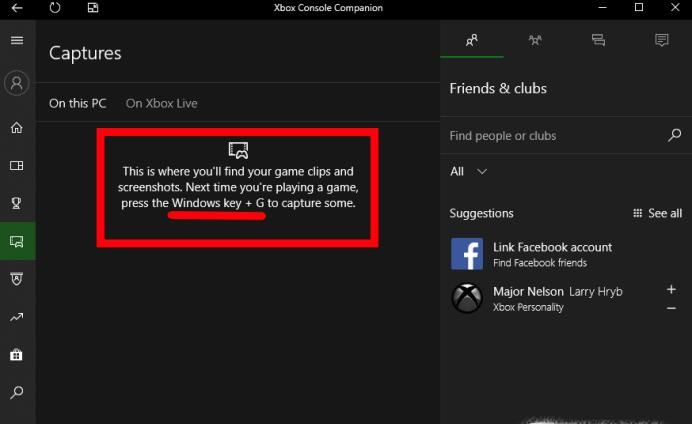
04、win+G如图所示。按下之后会直接弹出录制选项菜单。
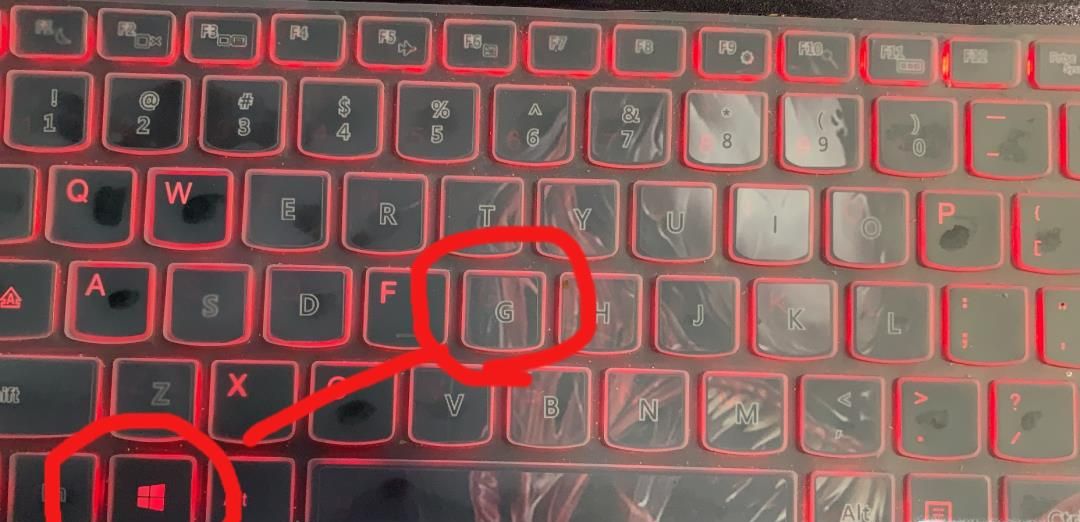

05、不同的按钮有不同的功能。从左到右分别为:屏幕截图、记录、录制、广播。点按相机按钮可以指直接截取当前电脑页面,保存路径会在第2个步骤页面显示。

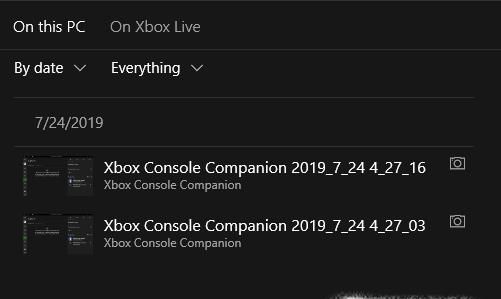
06、点按右边的按钮开启屏幕录制。这里需要注意,WIN10正版且电脑会自动更新的用户可以不用设置后台录制,因为它会自动后台录制。
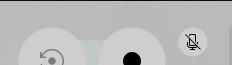
07、点击过后会自动开始后台录制视频。
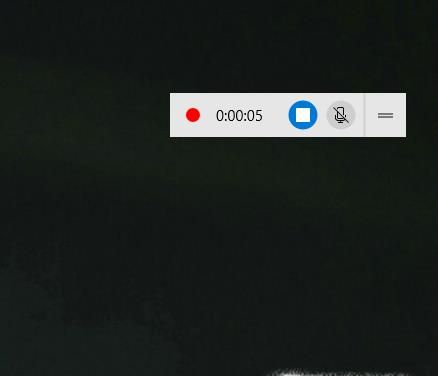
08、我们可以通过点按蓝色图标随时结束录制,同时录制页面也会显示当前视频时长和日期等信息。
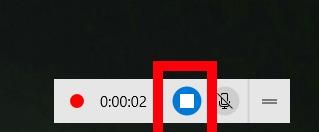
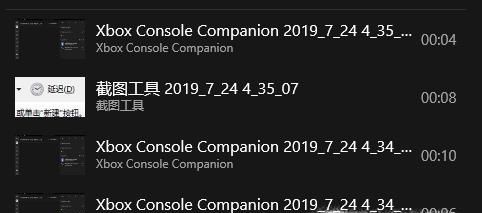
09、视频位置默认为【我的电脑】-【视频】-【捕获】,可以在这个文件夹里找到录制的视频。值得一提的是,视频保存位置占用的是系统盘,所以不要的视频尽快处理以免影响系统性能。
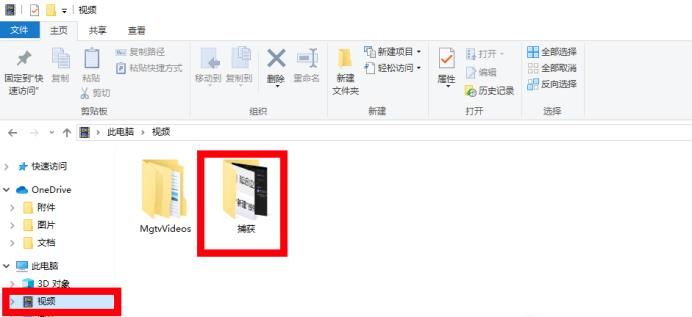
相关文章:
排行榜
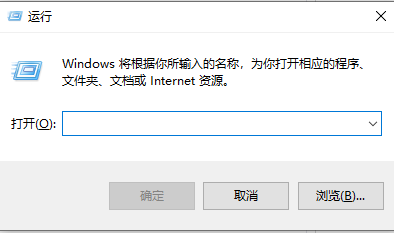
 网公网安备
网公网安备