文章详情页
Win10系统如何查看图片信息_Win10具体操作步骤
有的用户还不熟悉Win10系统查看图片信息的具体操作,下文小编就分享Win10系统查看图片信息的教程,希望对你们有所帮助哦。
方法一:
1、把鼠标悬浮在图片上面,会显示图片的尺寸和文件大小;
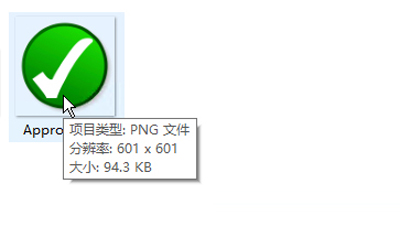
方法二
1、在图片所在的文件夹,点击菜单栏的“查看”;
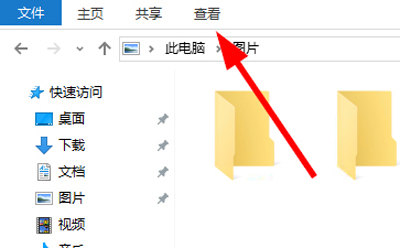
2、点击“详细信息窗格”;
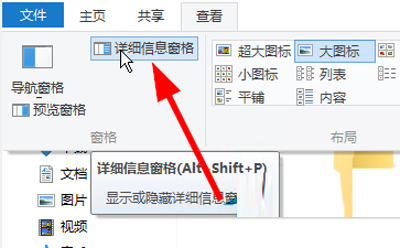
3、在文件夹(文件资源管理器)的右边会多出一栏,点击图片,会显示出图片的详细信息;
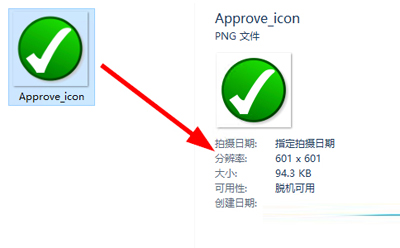
方法三
1、右键点击图片,选择“属性”;
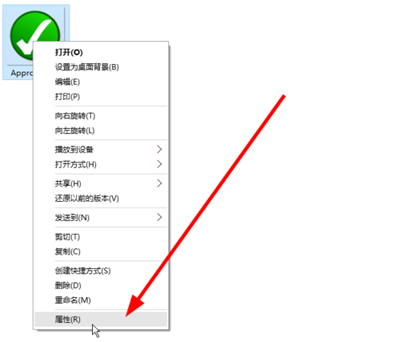
2、在“详细信息”窗口中查看图片的具体信息;
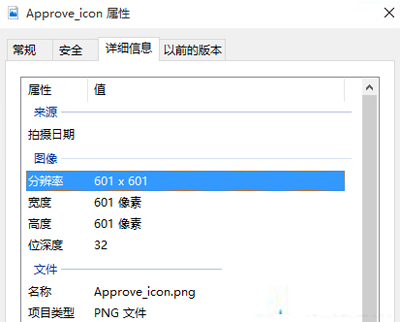
方法四
1、在图片所在的文件夹,空白的地方点击右键,选择查看方式为“详细信息”;
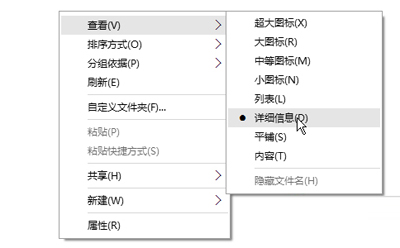
2、右键点击列标,并选择“大小”和“分辨率”;
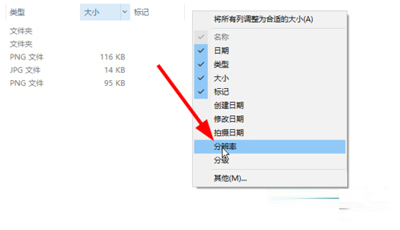
3、查看图片,会多出一列,显示出图片的大小和分辨率;
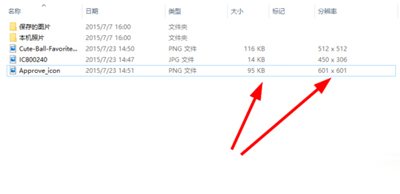
方法五
使用查看图片的软件,比如win10自带的图片应用,或者画图板,ACDSee,Photoshop等等。
上面就是小编为大家带来的Win10系统查看图片信息的具体操作教程,希望对大家能够有所帮助哦。
相关文章:
排行榜
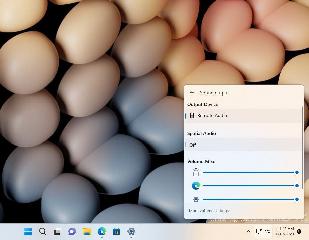
 网公网安备
网公网安备