文章详情页
win7系统屏幕亮度怎么调_win7系统屏幕亮度调节方法教程win7系统屏幕亮度怎么调_win7系统屏幕亮度调节方法教程
多网友觉得电脑显示器亮度要么太亮了,要么太暗了,想调节下亮度,却发现没有调节了老半天,在那里鼓捣了半天还是没有弄出点眉目,那么电脑屏幕亮度怎么调呢?小编这就来跟大家展示整理一些调节电脑屏幕亮度方法。
有时候我们的电脑在不同环境下使用,有的光线亮,就得调整屏幕暗一些,有的光线暗,就得调整屏幕亮一些。想调节下亮度,却找到不到显示器亮度调节方法。对于一些新手来说,可能不太容易,下面,小编就来跟大家分享调节电脑屏幕亮度的方法。
win7电脑屏幕亮度怎么调
右键双击打开“网络”。
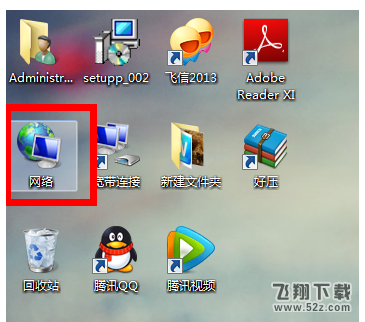
打开“网络和共享中心”
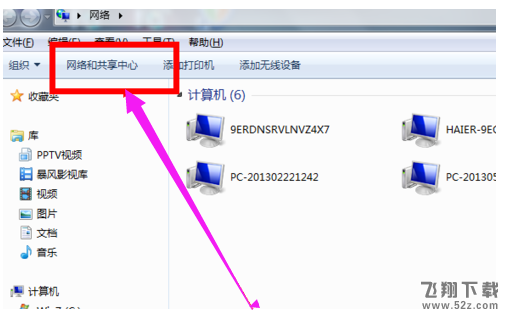
单击打开控制面板”
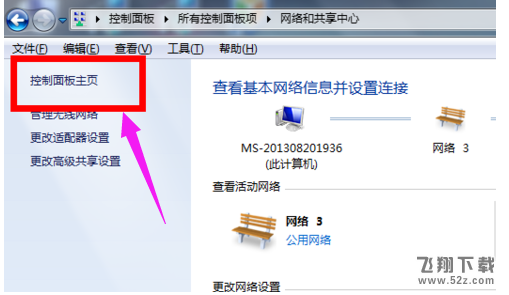
点击“显示”
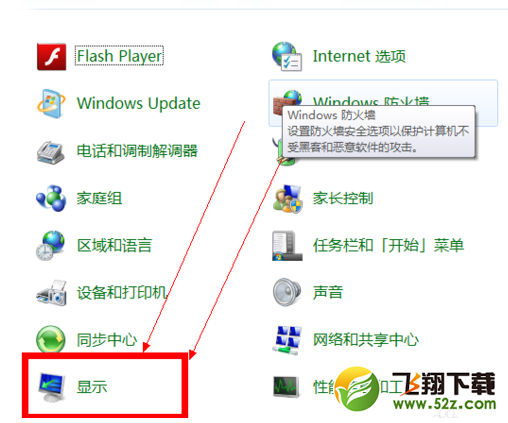
点击进入“调整亮度”
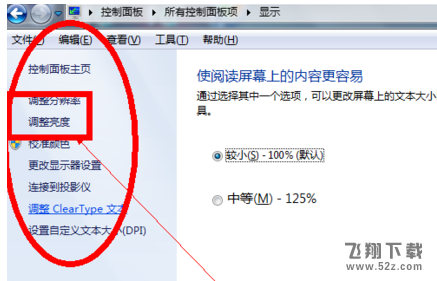
选择“平衡”,
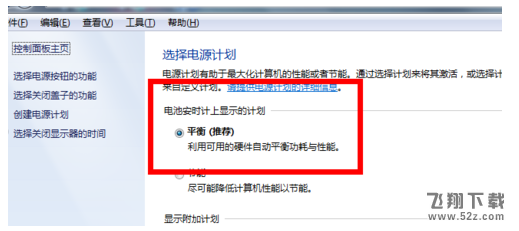
直接在我们打开的这个界面的右下角有一个小光标,然后把它向右边拉就可以了
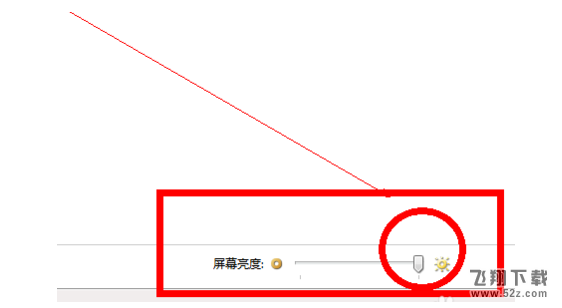
以上就是调节电脑屏幕亮度的方法了。
排行榜
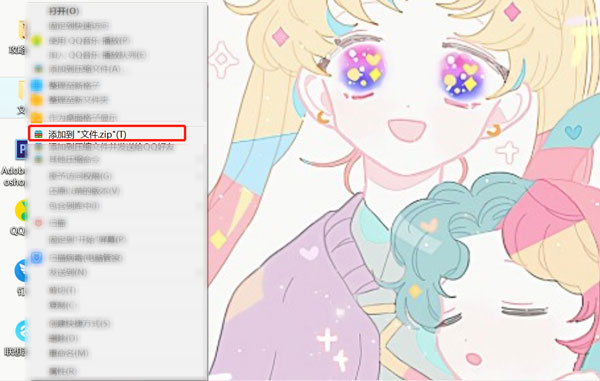
 网公网安备
网公网安备