文章详情页
win11添加新硬盘教程
在购买电脑的时候,不一定会选择很大的硬盘,这时候如果我们想在win11添加新硬盘,可以先安装购买的新硬盘,然后在电脑里添加分区就可以了。
win11添加新硬盘教程:1、首先,我们拆开主机,找到硬盘的插槽。

2、找到后,我们先接上“数据线”,一般会有防呆设计,插不进去反个方向即可。

3、随后将新的硬盘插入硬盘插槽。

4、插入后,将数据线的另一头接到电脑的主板上。

5、安装完成后,就可以装回主机,并开机了。
6、开机后,我们右键“此电脑”,打开“计算机管理”
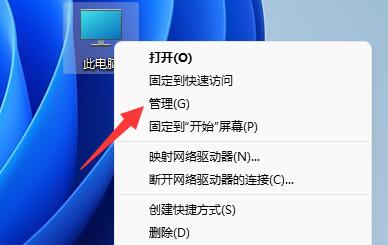
7、打开后,点击左下角的“磁盘管理”
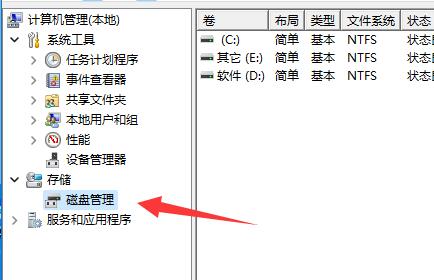
8、随后在右边可以看到添加的硬盘,呈现绿色的可用空间。
9、我们右键该位置,点击“新建简单卷”
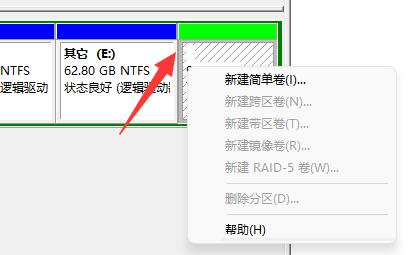
10、打开后,选择简单卷大小,点击“下一页”
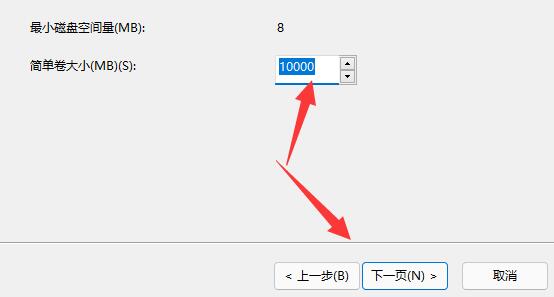
11、再选择驱动器号,点击“下一页”
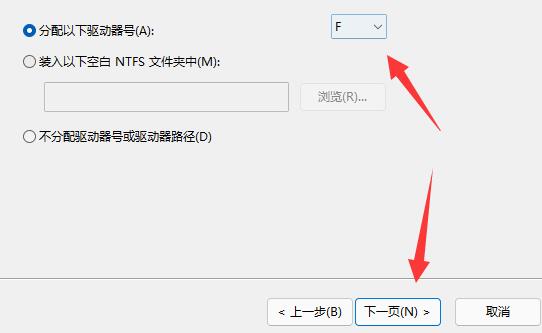
12、最后保持默认设置,点击“下一页”完成磁盘新建就可以在新硬盘里放东西了。
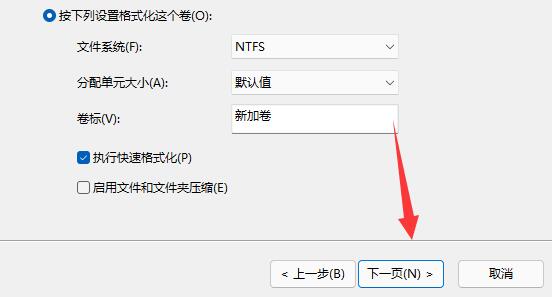
相关文章:硬盘分区合并教程
如果不新建分区,那么即使加了硬盘也无法使用。
以上就是win11添加新硬盘教程的全部内容,望能这篇win11添加新硬盘教程可以帮助您解决问题,能够解决大家的实际问题是好吧啦网一直努力的方向和目标。
上一条:win11键盘粘滞键取消教程下一条:win11添加删除程序位置
相关文章:
1. Win11Beta预览版22621.1180和22623.1180发布 附KB5022363内容汇总2. Win10电脑8g内存虚拟内存怎么设置?3. 微软Windows HPC 2008 Server即将发布4. Fdisk硬盘分区图文教程(超详细)5. Windows10系统如何退出组织?6. windows10游戏提示internal error 0x06:System error的解决方法7. AIX上克隆rootvg的操作方法 8. CentOS上的安全防护软件Selinux详解9. Debian11怎么添加桌面快捷图标? Debian桌面快捷方式的添加方法10. Win11 Build预览版25276怎么启用新版文件管理器?
排行榜

 网公网安备
网公网安备