win101909性能怎么优化详细教程
大家现在安装了win101909版本之后,有些同学就想更进一步手动优化一下自己的系统。小编在这里就来告诉你一些win101909的优化技巧吧。希望可以对你有所帮助。
win101909性能怎么优化一、加速开机速度
1、首先按下快捷键“Win+R”打开“运行”输入:msconfig。
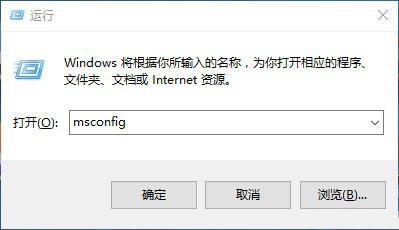
2、再点击“引导”勾上“无GUI引导”,“确定”。
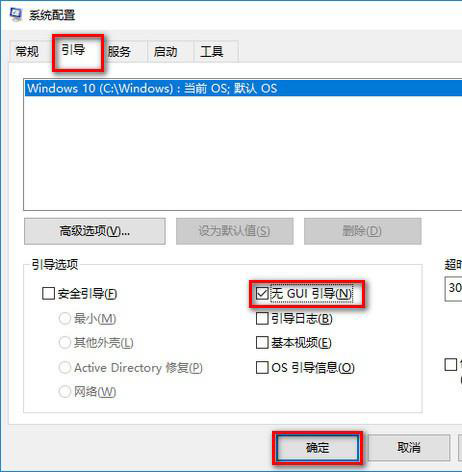
二、加速关机速度
1、首先按下“Win+R”打开运行输入:gpedit.msc。
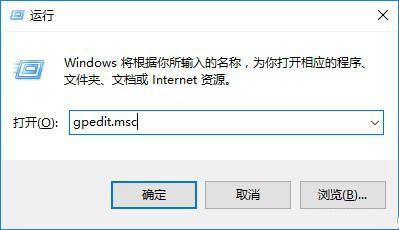
2、在计算机管理中选择,“模块管理-系统”。
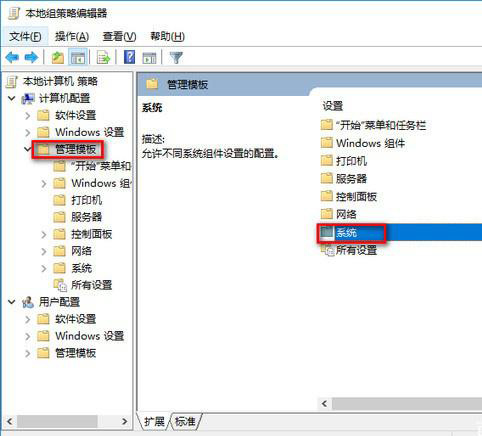
3、找到并左键双击“关机选项”。
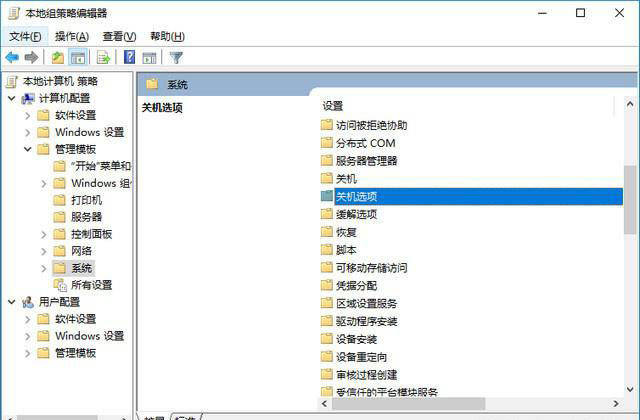
4、然后耨点击“策略设置”。
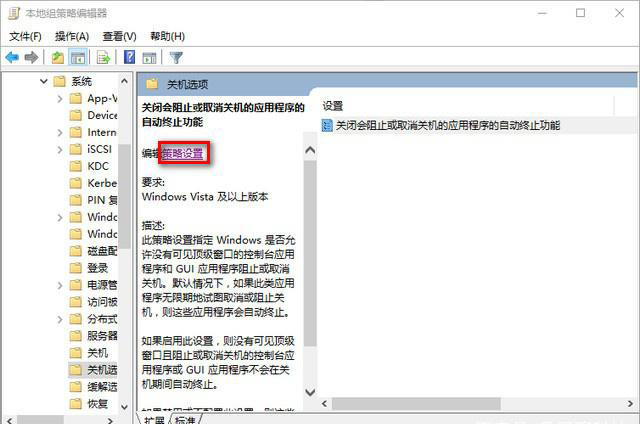
5、勾选“已启用”点击确定。
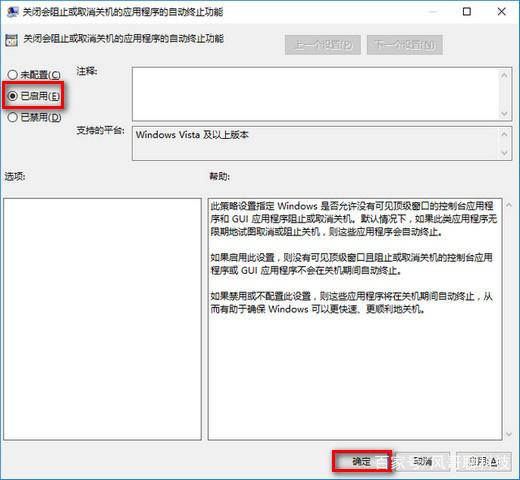
三、关闭家庭组
因为这功能会导致硬盘和CPU处于高负荷状态
关闭方案:控制面板
1、首先需要找到并打开管理工具。
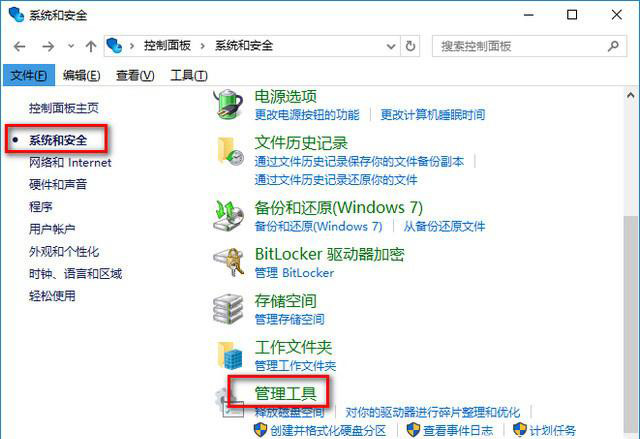
2、然后选择“服务”。
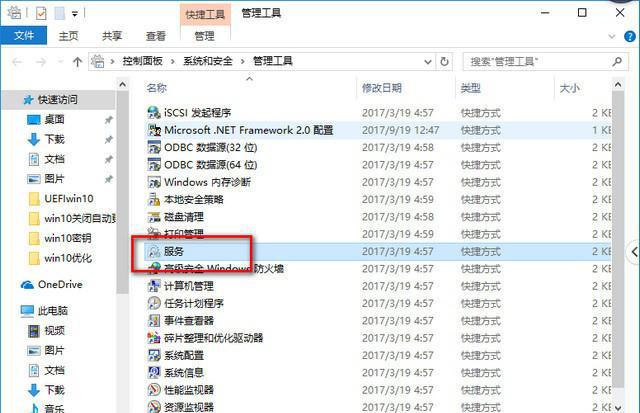
3、找到并将“HomeGroup Listener和HomeGroup Provider”然后禁用。
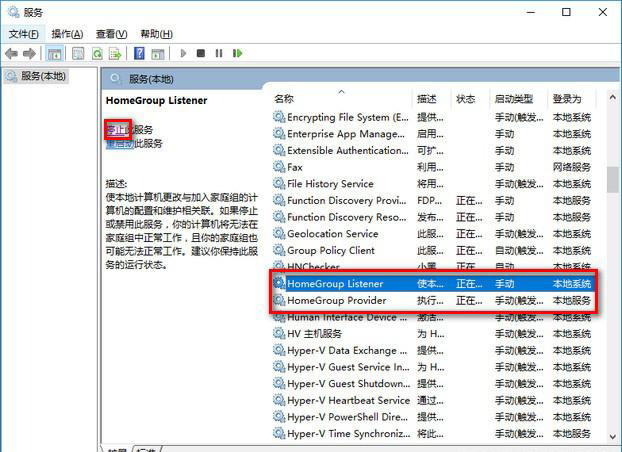
四、禁用“Superfetch”和“Windows Search”
1、然后打开win10“控制面板”,在控制面板中找到“管理工具选项”打开,进入“下一步”。
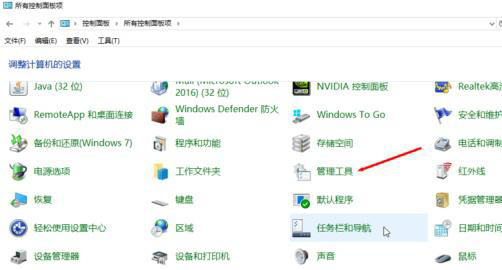
2、在打开的管理工具文件夹中找到“服务选项”打开,进入“下一步”。
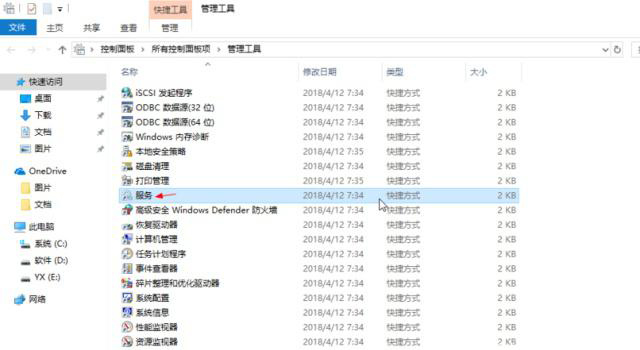
3、然后在打开的“服务选项”界面中找到“Superfetch”和“Windows Search”后右击,点击属性,改为禁用。
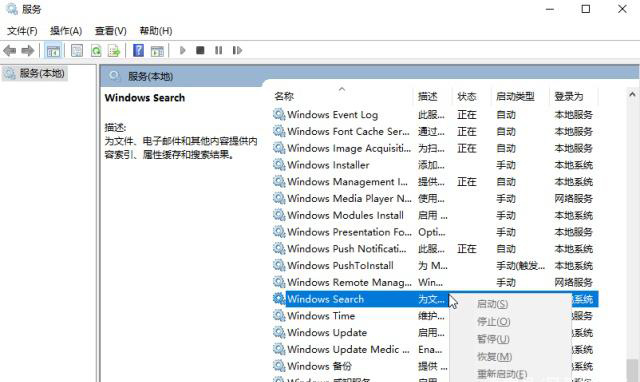
4、鼠标右键打开这两个选项,将“启动类型”修改为“禁用”,然后点击“应用”并“确定”即可。
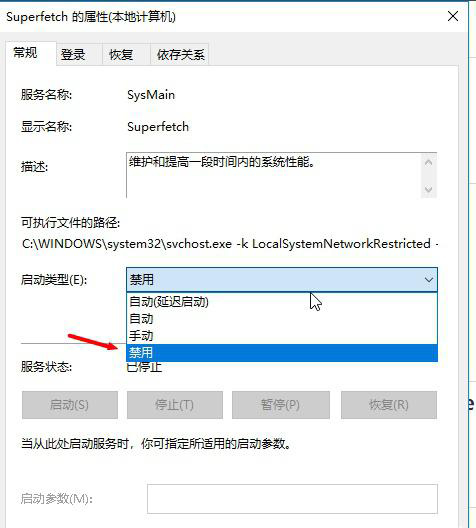
五、关闭磁盘碎片整理计划
磁盘碎片整理可以提高磁盘性能,但不需要整理计划,可以关闭整理计划。
1、首先选中“磁盘C-属性”。
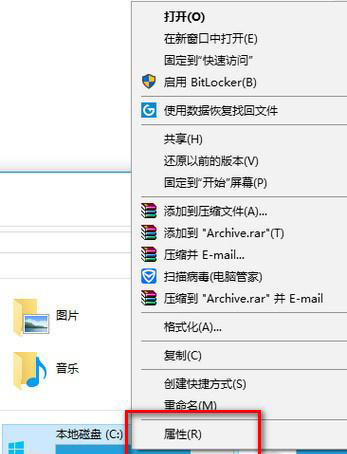
2、然后点击工具,选择(驱动器进行优化和碎片整理)点击优化。
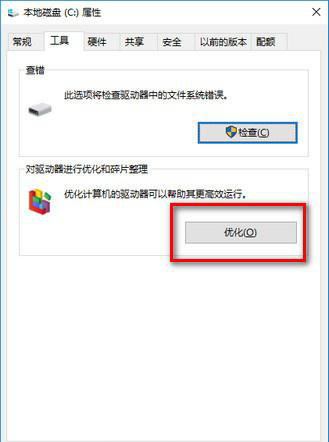
3、“更改设定–取消勾选”,计划执行点击确定。
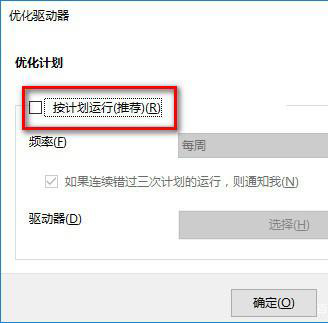
六、提高系统性能
1、按键盘上的“Win+ R”键打开运行,然后输入:msconfig,点击确定进入系统配置。
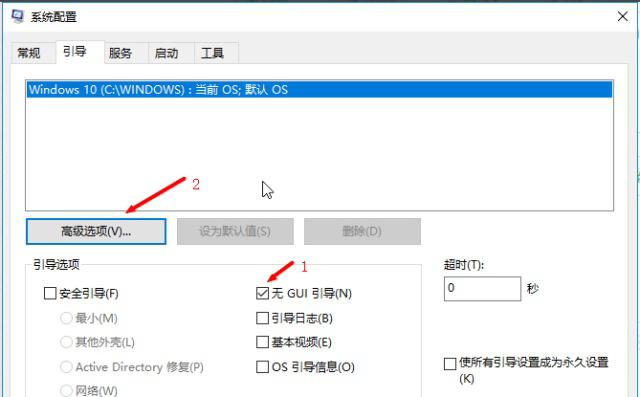
2、然后点击“高级选项”,在弹出的界面中勾选处理器个数,
然后选择“最大的处理器数”,点击确定,进入“下一步”。
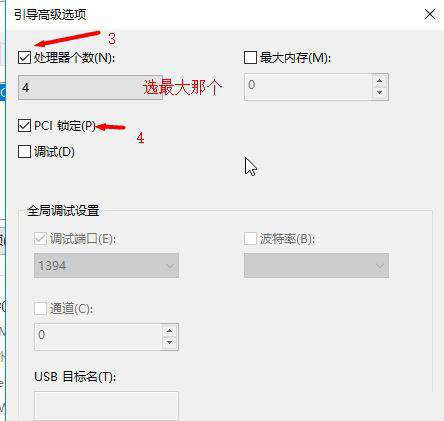
3、回到“系统配置界面”,切换到“常规选项”,
勾选“加载系统服务和加载启动项”,点击“应用”并”确定”即可。
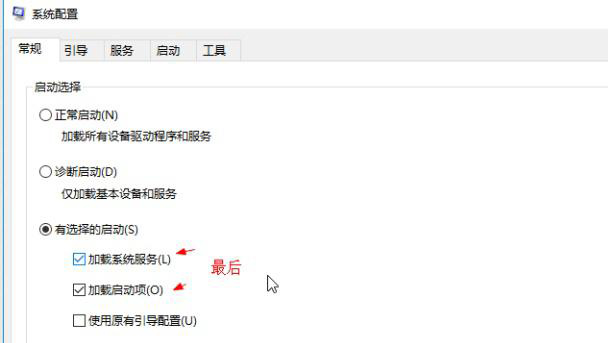
4、最后然后点击“应用”,再点击重启即可。
以上就是win101909性能怎么优化详细教程的全部内容,望能这篇win101909性能怎么优化详细教程可以帮助您解决问题,能够解决大家的实际问题是好吧啦网一直努力的方向和目标。
相关文章:

 网公网安备
网公网安备