win101909cpu游戏降频解决方法
有些更新了win101909的朋友,还有游戏玩家在使用1909的过程中发现cpu有时候会自动降频,从而系统变得非常卡顿。小编觉得这种情况是系统的自我保护功能,温度过高就自动降低主频。具体的解决方案就看一下小编是怎么说的吧~
win101909cpu游戏降频怎么办:CPU降频的原因:
开启了cpu自动降频之后,系统有保护功能。
CPU传感器检测到温度过高,自动降低主频。
方法一:如果不需要这个功能,开机按F2进入主板的BIOS设置界面。
1、进入“PowerManagementSetup电源管理”,
将其中的“Cool’n’Quiet”或是“AMDK8Cool’n’Quietcontrol”项设为“Auto”或“Dsabled”。
Dsabled就是关掉此功能。
2、然后按F10键保存退出即可。
方法二:打开高性能模式
1、使用快捷方式“Win+i”打开“设置”,找到“系统”。
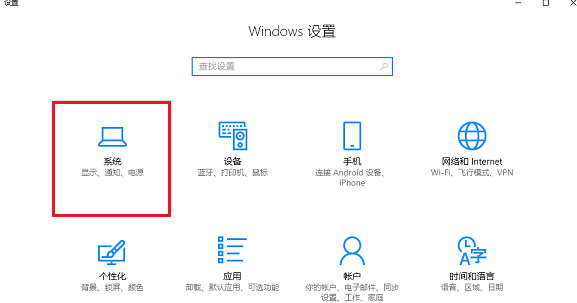
2、然后点击“电源和睡眠”,选择右侧的“其他电源设置”。
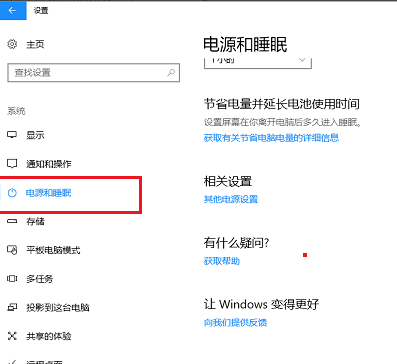
3、进入“电源计划”界面之后,选择“高性能”,点击右侧的“更改计划设置”。
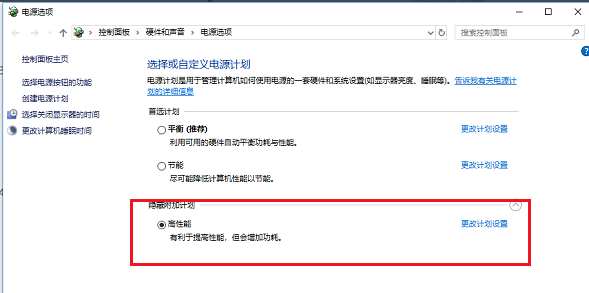
4、进入“编辑计划设置”界面之后,点击“更改高级电源设置”。
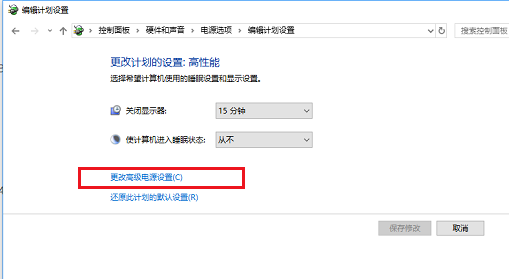
5、进入“电源选项”界面之后,设置“Internet Explorer”和“无线适配器”设置为“最高性能”。
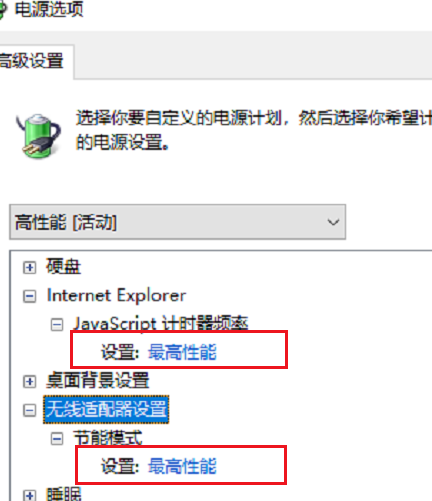
6、设置“处理器电源管理”中的“最小处理器状”态为100%,
“系统散热方式”为“主动”,“最大处理器状态”为100%
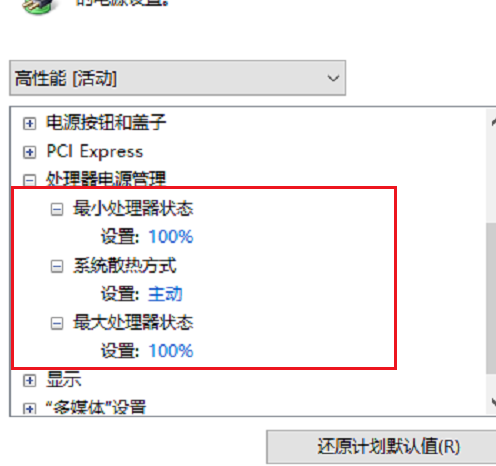
7、最后设置“多媒体设置”下方的“播放视频时”为“优化视频质量”。
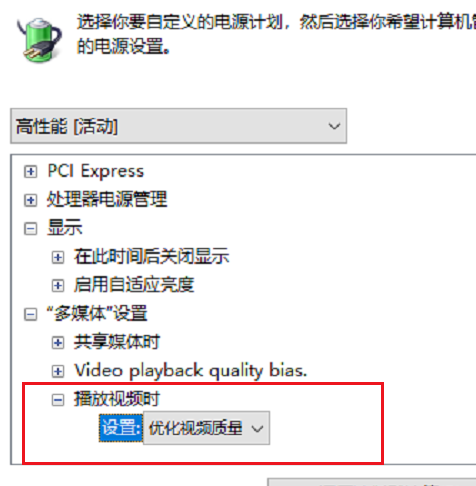
以上就是win101909cpu游戏降频解决方法的全部内容,望能这篇win101909cpu游戏降频解决方法可以帮助您解决问题,能够解决大家的实际问题是好吧啦网一直努力的方向和目标。
相关文章:
1. Win7系统如何自定义修改鼠标指针样式?2. Win10系统不能调整任务栏大小怎么办?Win10系统不能调整任务栏大小的解决方法3. Win10系统hyper-v与vmware不兼容怎么办?4. Win11分辨率调到了推荐但还是有黑边的解决方法5. 基于 Ubuntu 的 elementary OS 7 版本发布 附官方下载6. 每次重启Win7系统后打印机都显示脱机该怎么办?7. Win7纯净版没有USB驱动怎么办?Win7系统没有USB驱动解决教程8. 苹果 macOS 13.2 开发者预览版 Beta 2 发布9. Win7旗舰版qq语音对方听不到我的声音怎么办?10. Win7窗口最大化后看不到任务栏怎么办?Win7窗口最大化后看不到任务栏的解决方法
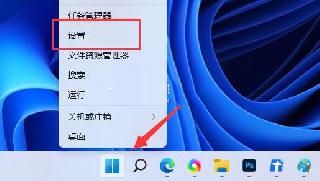
 网公网安备
网公网安备