文章详情页
win7显示器怎么校正颜色详细介绍
浏览:64日期:2023-01-01 18:30:34
在对电脑使用的过程中很多的小伙伴们都不是很清楚显示器怎么校正颜色,今天小编就为大家带来了win7显示器颜色校正方法感兴趣的小伙伴们快来看看吧。
win7显示器颜色校正方法:1、首先,打开控制面板,打开之后找到并点击“颜色管理”。
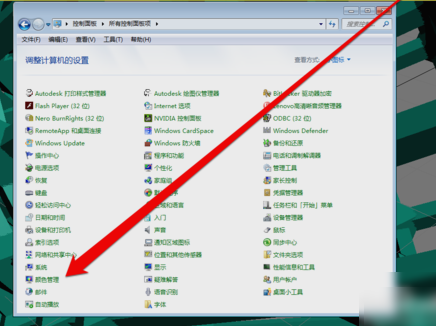
2、进入颜色管理界面之后,点击“高级”页面的“校准显示器”。
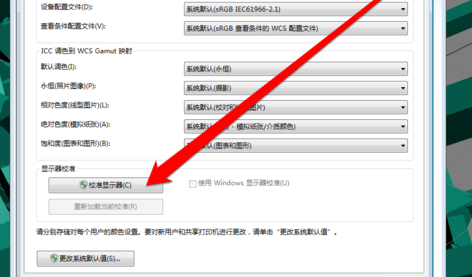
3、点开之后,进入到显示颜色校准界面,然后点下一步。
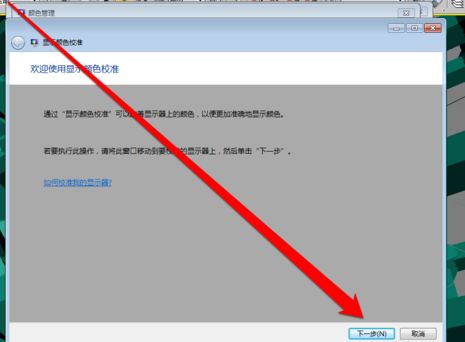
4、然后到下一个界面,再点下一步。
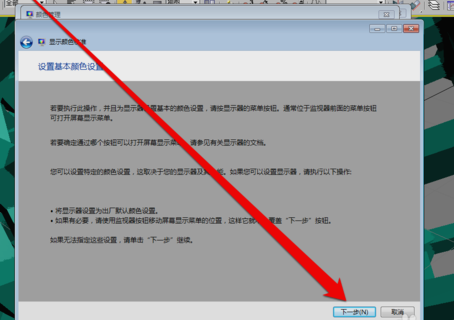
5、然后到了如何调整伽玛界面,看完之后再点下一步。
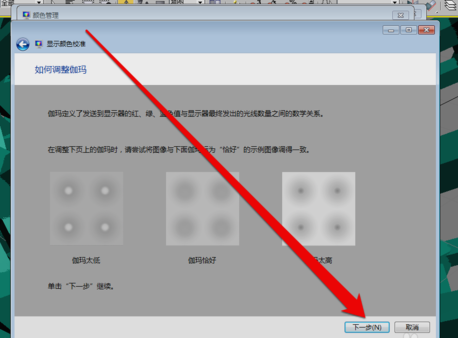
6、点了之计入伽玛调整界面后,拉动伽玛调整条进行调整。
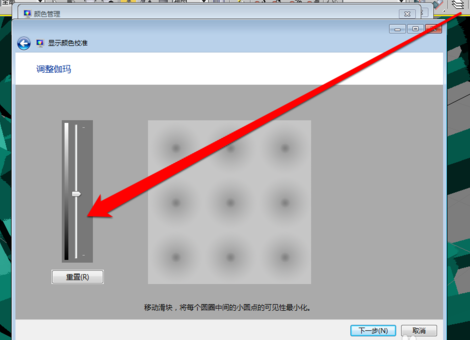
7、调整完成伽玛调整后,进入显示控件对比页面。
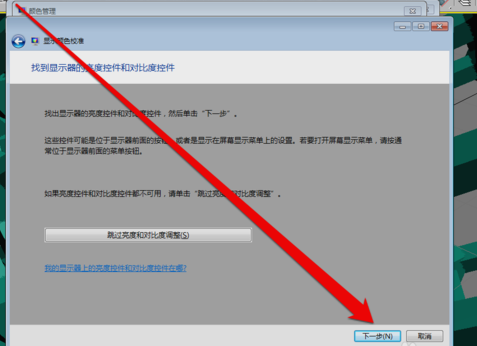
8、显示控件调整完成后,就可以开始调整显示亮度调整。
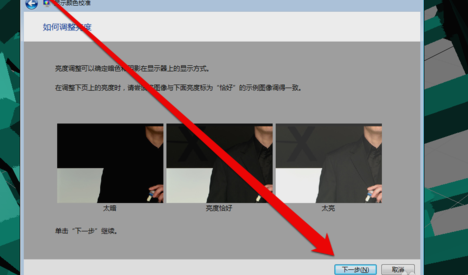
9、调整完成后,就开始调整对比度。
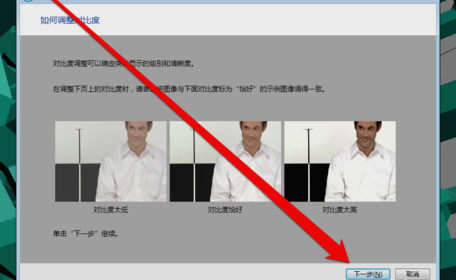
10、亮度调整完成后,调整颜色平衡。
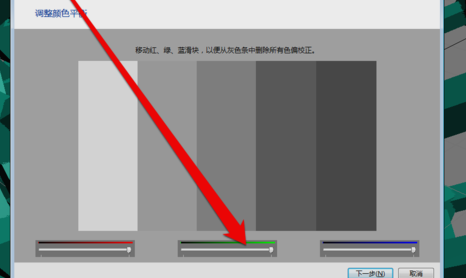
11、调整完成颜色平衡后,创建一个新的颜色校准。点击确定按钮后,使用新的颜色校准。
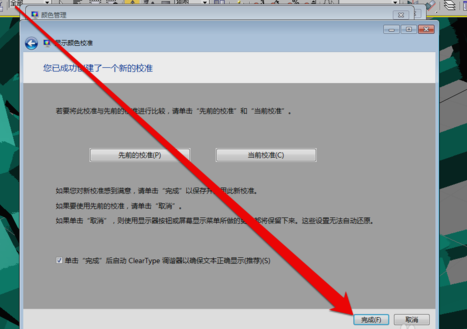
以上就是win7显示器怎么校正颜色详细介绍的全部内容,望能这篇win7显示器怎么校正颜色详细介绍可以帮助您解决问题,能够解决大家的实际问题是好吧啦网一直努力的方向和目标。
上一条:win7显示器不亮解决方法下一条:Win7显示器颜色不正常解决方法
相关文章:
排行榜
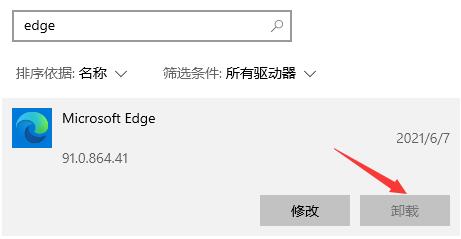
 网公网安备
网公网安备