win101909键盘按w弹出工作区解决方法
我们在使用win101909操作系统的时候可能就会遇到win101909键盘按w弹出工作区的情况。小编觉得我们可以在注册表编辑器中进行修改即可。详细内容请见下文~
win101909键盘按w弹出工作区:1、右键点击Windows10桌面左下角的开始按钮,在弹出菜单中点击“运行”菜单项。
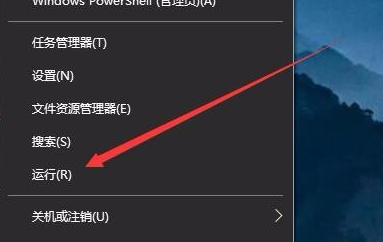
2、在打开的运行窗口中,输入命令regedit,然后点击确定按钮运行该命令。
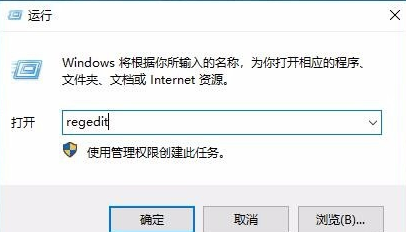
3、在打开的注册表编辑器窗口中定位到HKEY_LOCAL_MACHINESOFTWAREPoliciesMicrosoft注册表项。
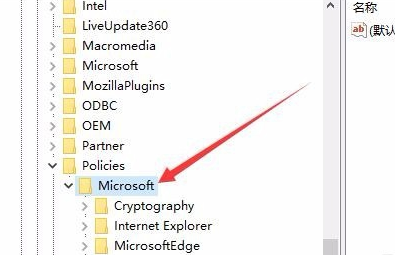
4、右键点击Microsoft注册表项,在弹出菜单中依次点击“新建/项”菜单项。
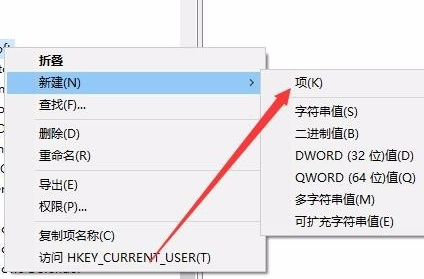
5、把刚刚新建的项重命名为WindowsINKWorkSpace
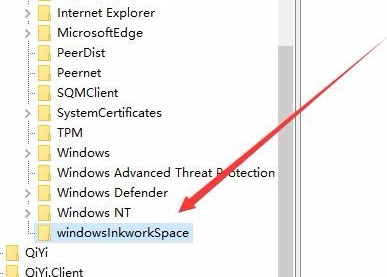
6、然后点击刚刚新建的注册表项,在右侧的空白位置点击右键,在弹出菜单中依次点击“新建/Dword(32位)值”菜单项。
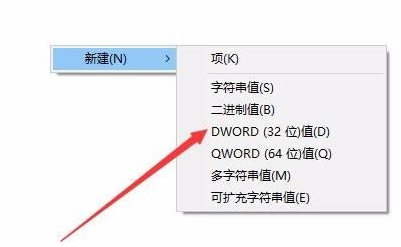
7、把刚刚建立的新注册表键值重命名为AllowWindowsInkWorkspace,同时右键点击该键值,在弹出菜单中点击“修改”菜单项。
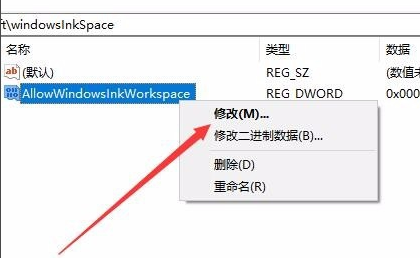
8、在弹出的编辑窗口中,把其数值数据修改为0,最后点击确定按钮。
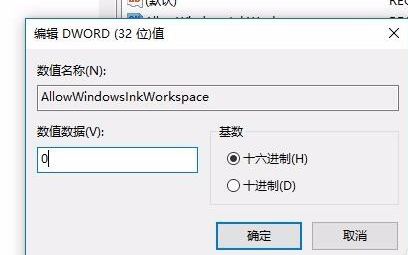
9、重新启动计算机后,可以发现Windows INK工作区菜单已成为灰色的了,这样就不会再出现误操作而弹出INK工作区了。
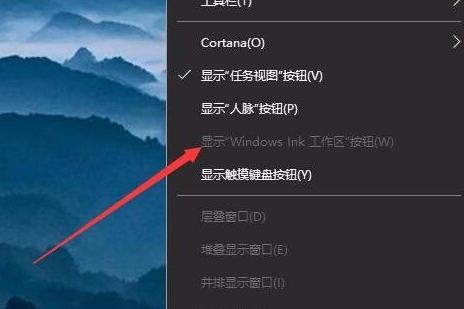
以上就是win101909键盘按w弹出工作区解决方法的全部内容,望能这篇win101909键盘按w弹出工作区解决方法可以帮助您解决问题,能够解决大家的实际问题是好吧啦网一直努力的方向和目标。
相关文章:
1. Debian11怎么添加桌面快捷图标? Debian桌面快捷方式的添加方法2. Win11 Build预览版25276怎么启用新版文件管理器?3. Win7防火墙提示“错误3:系统找不到指定路径”怎么办?4. 鼠标怎么设置为左手? deepin20左手鼠标设置方法5. Win11怎么查看文件的后缀名?Win11显示文件后缀名的方法6. uos如何安装微信? uos系统微信的安装教程7. Win11安卓子系统WSA 2211.40000.11.0更新发布 升级至 Android 138. 如何在电脑PC上启动Windows11和Linux双系统9. Win10任务栏没有开始菜单怎么办?Win10任务栏没有开始菜单的解决方法10. Centos7下删除virbr0网卡信息的方法

 网公网安备
网公网安备