win101903性能下降解决方法
很多的用户发自己当前版本的系统好像比更新之前的系统性能更差了。对于这种问题小编觉得我们只要对电脑进行进一步的优化就可以尽可能的避免这种性能下降的问题。具体的解决步骤还是来看下小编是怎么做的吧~
win101903性能下降怎么解决:一、加速开机速度
1、“Win+R”打开“运行”输入“msconfig”。
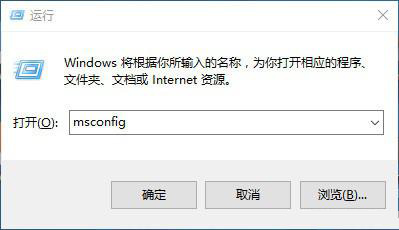
2、再点击“引导”勾上“无GUI引导”,再点击确定。
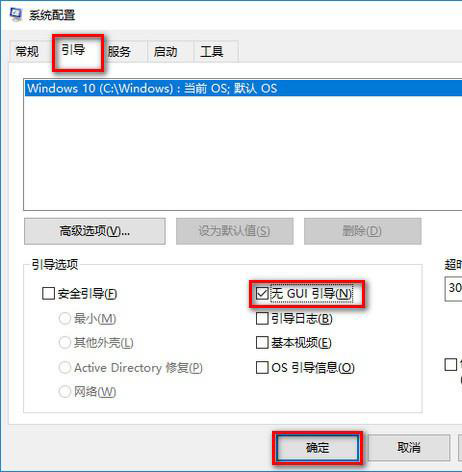
二、加速关机速度
1、首先按下“Win+R”打开运行输入gpedit.msc。
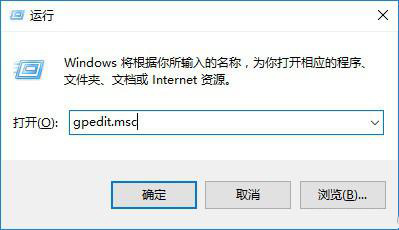
2、然后在计算机管理中选择,“模块管理-系统”。
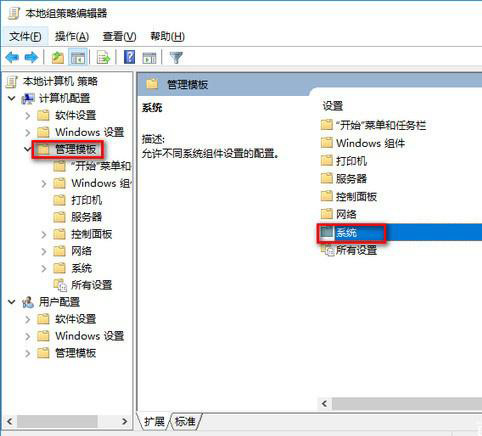
3、随后找到并左键双击关机选项。
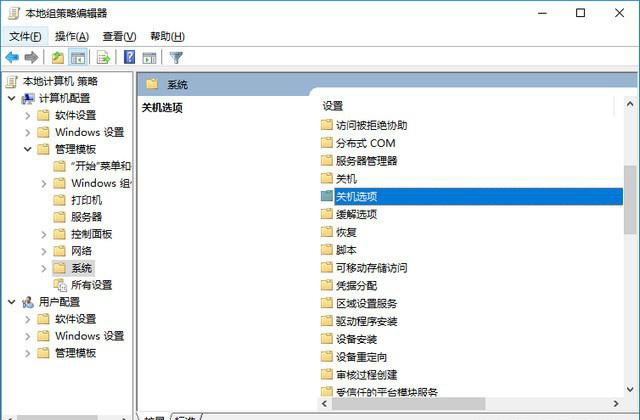
4、再点击策略设置。
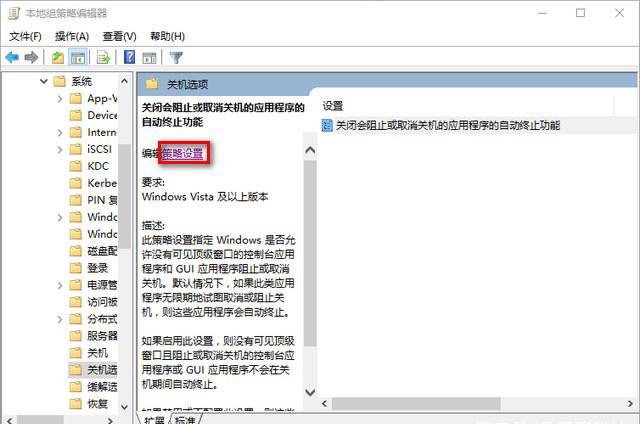
5、最后勾选“已启用”点击确定即可。
三、关闭家庭组
因为这功能会导致硬盘和CPU处于高负荷状态
关闭方案:控制面板
1、首先找到并打开管理工具。
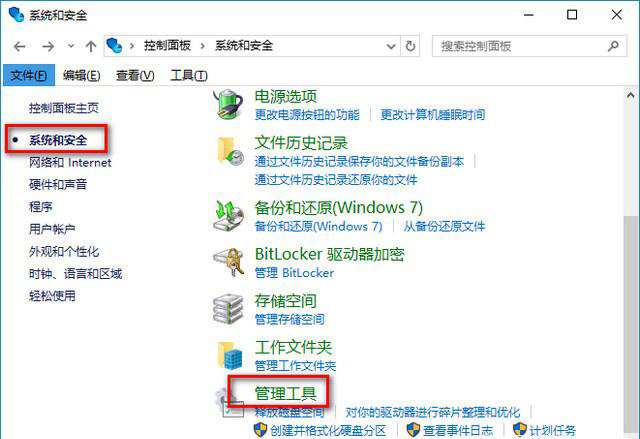
2、然后选择“服务”。
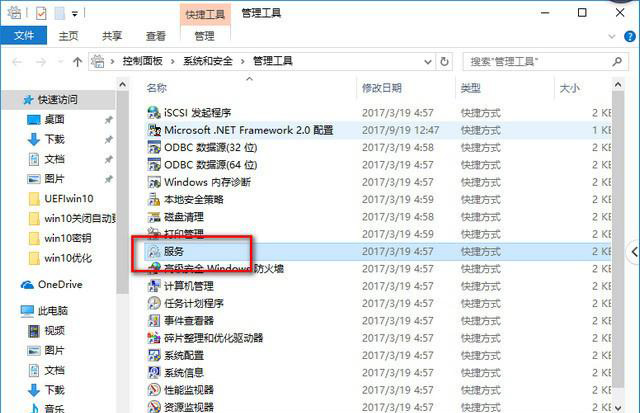
3、找到并将“HomeGroup Listener和HomeGroup Provider”并禁用。
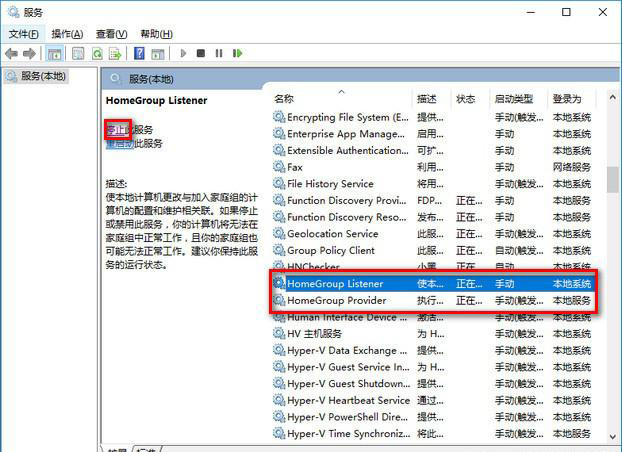
四、禁用“Superfetch”和“Windows Search”
1、打开win10“控制面板”,在控制面板中找到“管理工具选项”打开,进入下一步。
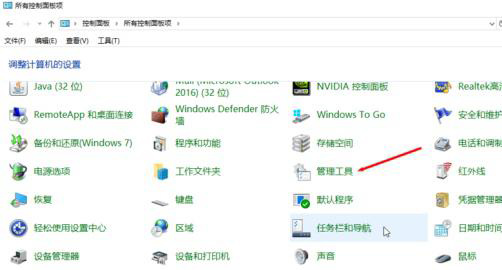
2、在打开的“管理工具”文件夹中找到“服务选项”打开,进入“下一步”。

3、在打开的服务选项界面中找到“Superfetch”和“Windows Search”后右击,点击“属性”,改为“禁用”。
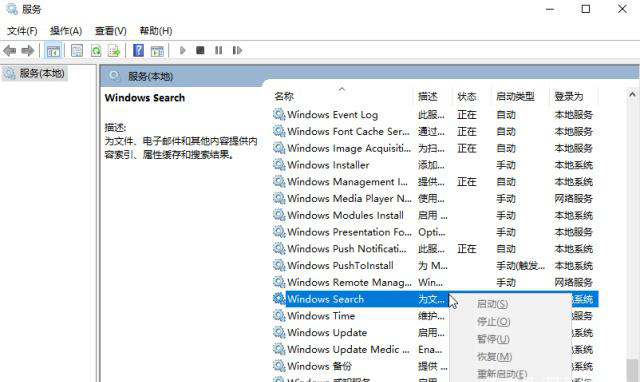
4、鼠标右键打开这两个选项,将“启动类型”修改为“禁用”,然后点击“应用并确定”即可。
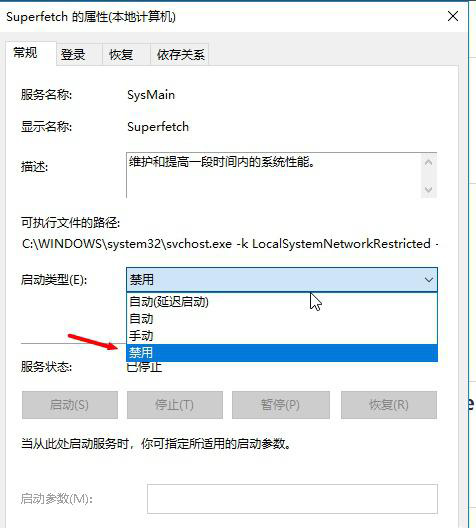
五、关闭磁盘碎片整理计划
磁盘碎片整理可以提高磁盘性能,但不需要整理计划,可以关闭整理计划。
1、选中“磁盘C-属性”。
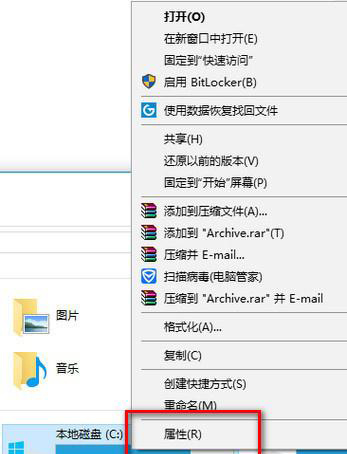
2、然后点击工具,选择(驱动器进行优化和碎片整理)点击优化。
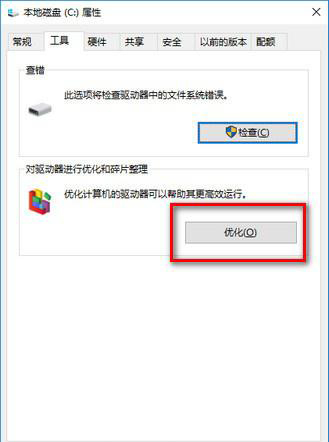
3、更改设置–取消勾选,计划执行点击确定。
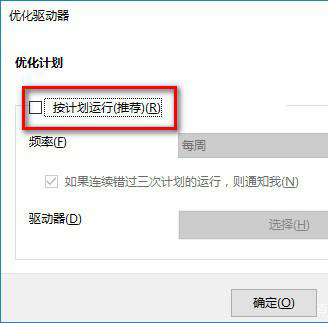
六、提高系统性能
1、按键盘上的“Win+R”键打开运行,然后输入:msconfig,点击确定进入系统配置。
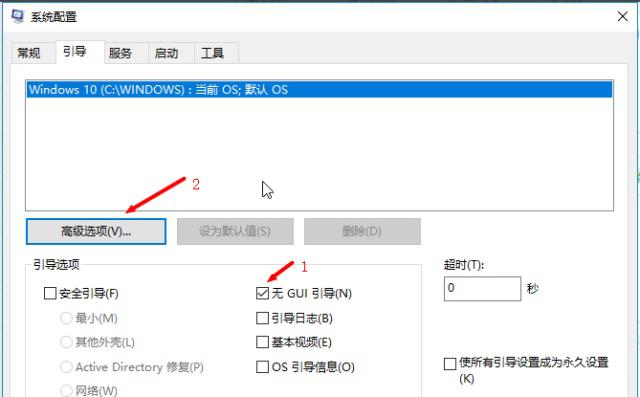
2、点击“高级选项”,在弹出的界面中勾选处理器个数,然后选择“最大的处理器数”,点击确定,进入下一步。
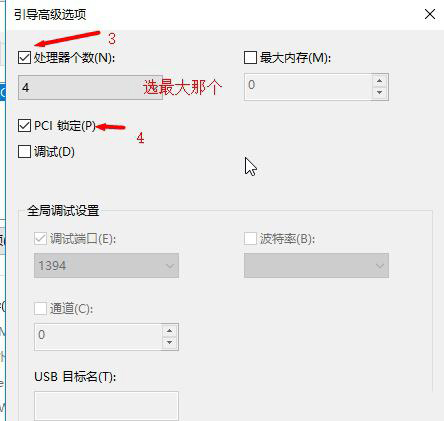
3、然后回到“系统配置界面”,切换到“常规选项”,
勾选“加载系统服务和加载启动项”,点击应用并确定即可。
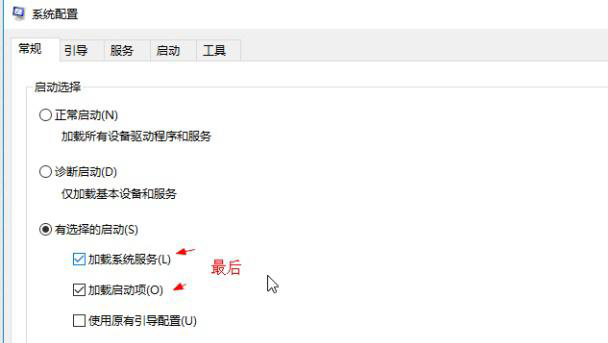
4、然后点击应用,重启即可。
以上就是win101903性能下降解决方法的全部内容,望能这篇win101903性能下降解决方法可以帮助您解决问题,能够解决大家的实际问题是好吧啦网一直努力的方向和目标。
相关文章:
1. Linux Mint系统怎么卸载程序? Linux卸载不需要应用的技巧2. mac程序没反应怎么办 mac强制关闭程序的方法3. 统信UOS系统怎么禁止窗口特效? 统信关闭窗口特效的技巧4. Win11系统搜索不到蓝牙耳机怎么办?Win11搜索不到蓝牙耳机解决方法5. 苹果 macOS 11.7.3 更新导致 Safari 收藏夹图标无法正常显示6. 中兴新支点操作系统全面支持龙芯3A3000 附新特性7. mac系统怎么提取图片中的文字? Mac复制图片上文字的技巧8. freebsd 服务器 ARP绑定脚本9. uos如何安装微信? uos系统微信的安装教程10. 世界上最流行的操作系统不是Linux或者Windows,而是MINIX

 网公网安备
网公网安备