文章详情页
win10更新后c盘满了
浏览:71日期:2023-01-04 11:39:15
小伙伴们在使用win10系统的时候有没有遇见过win10更新后c盘满了的情况呢,你知道怎么解决吗?现在就让小编来告诉你win10更新后c盘满了怎么办吧~
win10更新后c盘满了怎么办:方法一:清理磁盘
1、首先打开“此电脑”,右击C盘,选择属性,点击“磁盘清理”。
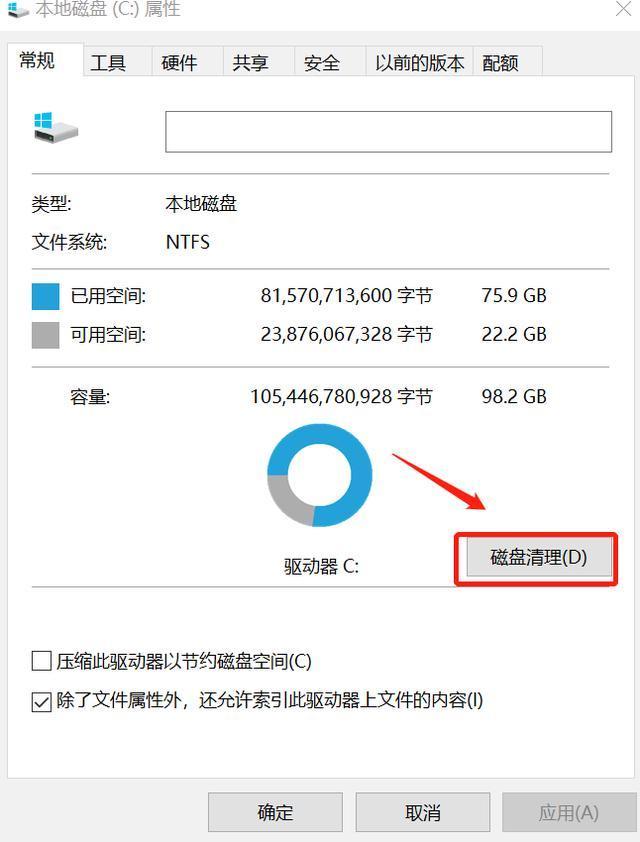
2、然后在打开的窗口选择“清理系统文件”。
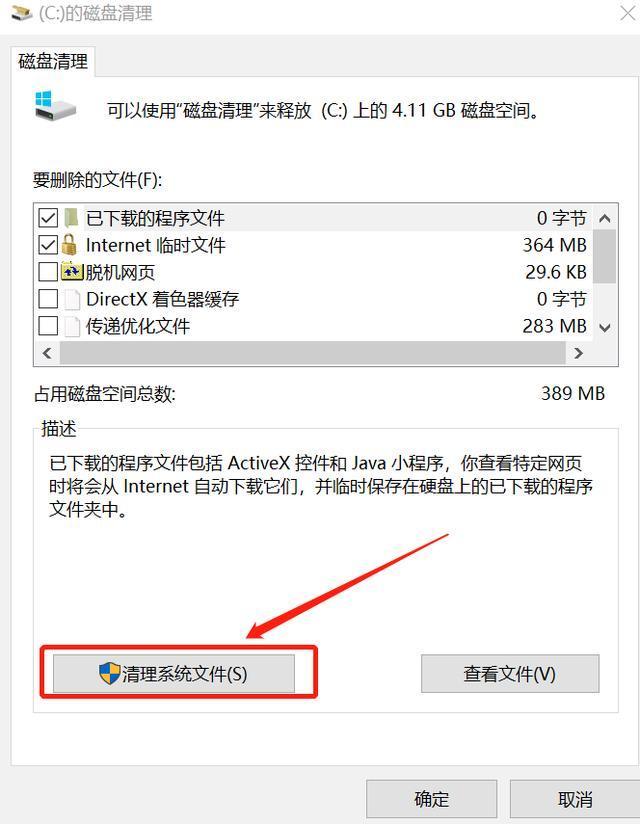
3、此时弹出一个窗口,等待即可。
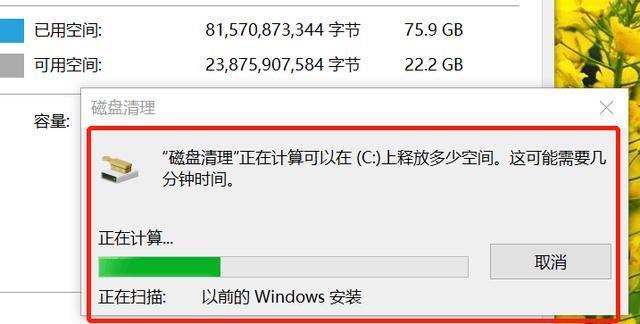
4、在再次弹出的界面中,选择要删除的文件,列表下选择“以前的Windows安装”,点击确定。
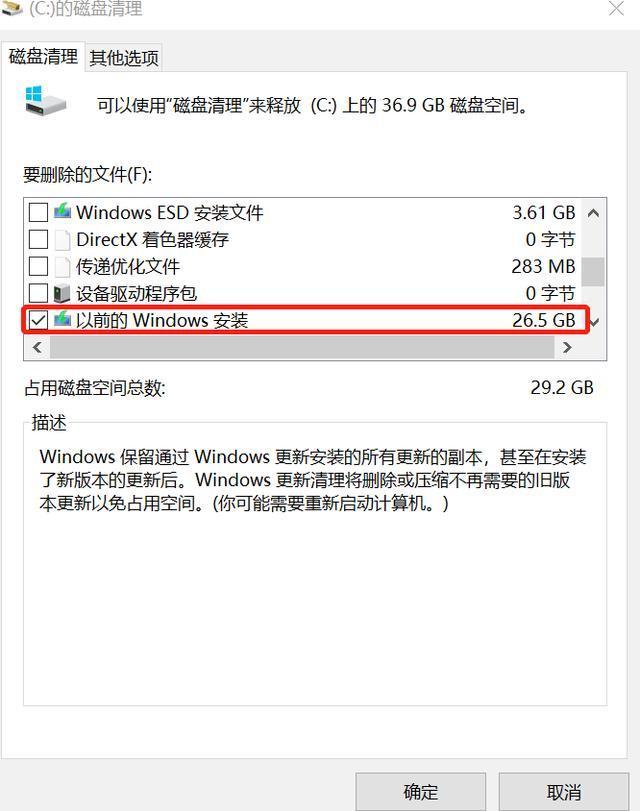
5、开始清理C盘多余的文件。
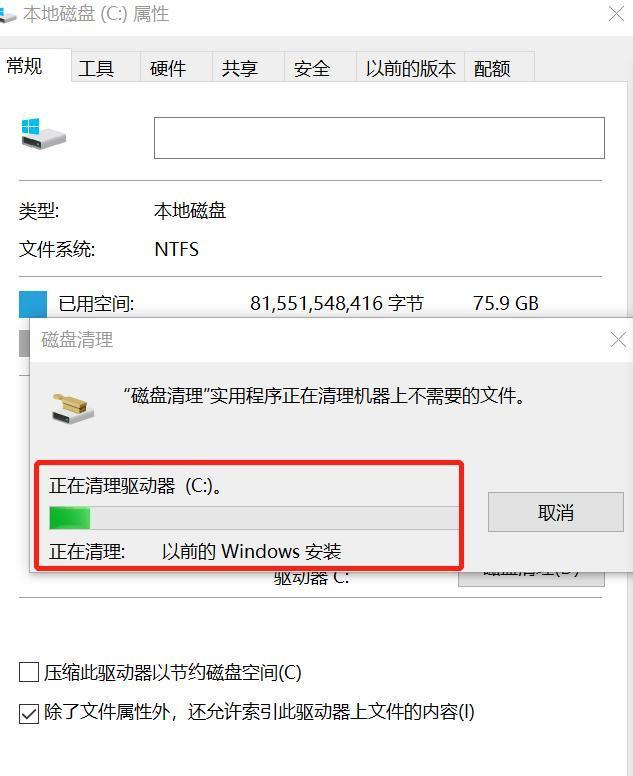
方法二:更改桌面存储位置
1、找到“此电脑”并打开,在窗口左侧找到桌面,右键选择“属性”。
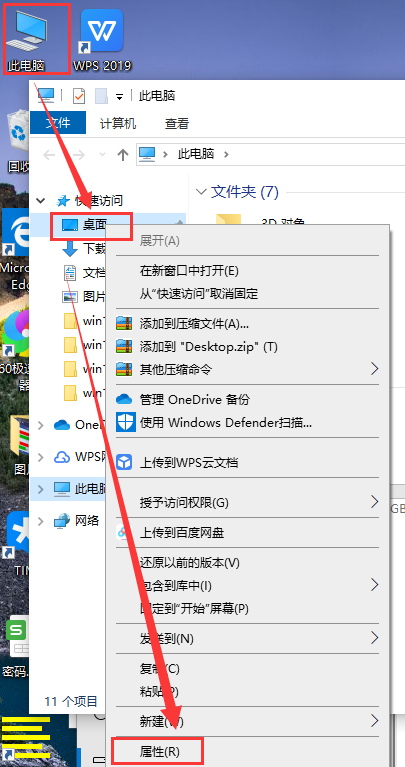
2、然后在属性窗口中将桌面文件保存位置更换到C盘以外的其他盘,点击确定即可。
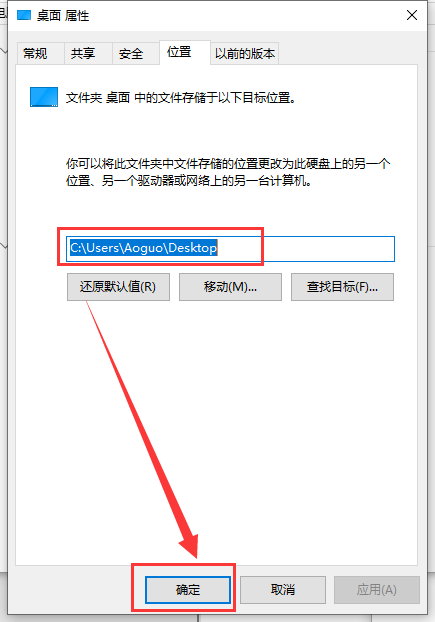
方法三:更改系统存储设置
1、使用快捷方式“Win+i”打开设置,找到系统点击进入。
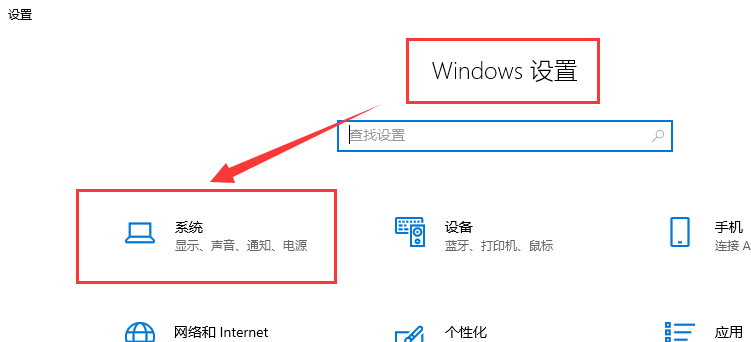
2、然后在窗口左侧找到存储点击展开。
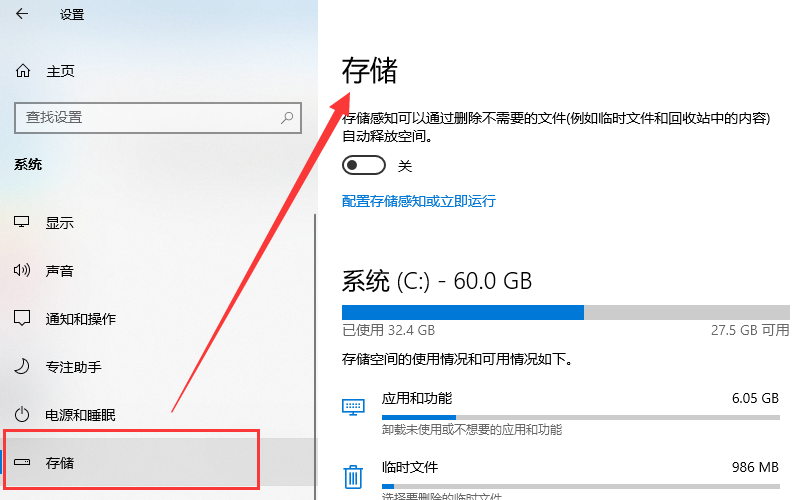
3、可以将“存储感知”打开,系统会根据设置定期清理文件。
也可以在“系统”下进行选择,删除需要清理的文件或者磁盘。
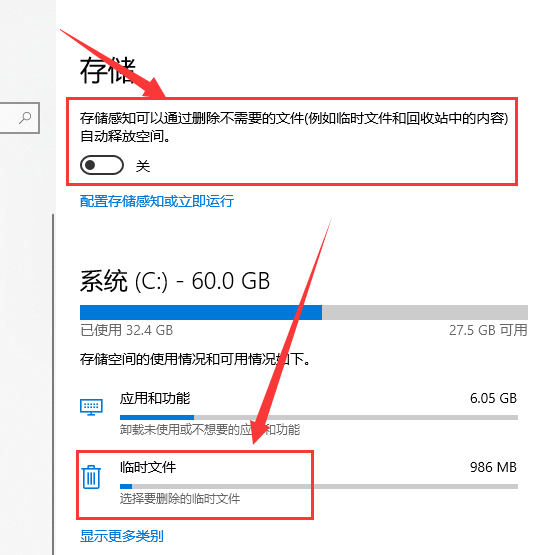
4、也可以在“存储”中的“更多存储设置”下方进行设置,进行删除文件。
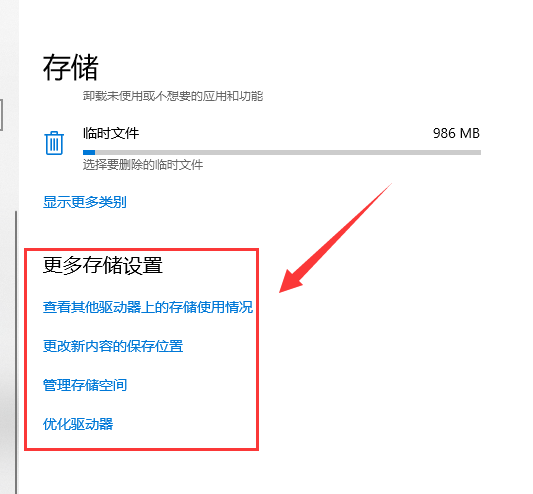
你可能还想看:Win10更新后开机变得很慢
以上就是win10更新后c盘满了的全部内容,望能这篇win10更新后c盘满了可以帮助您解决问题,能够解决大家的实际问题是好吧啦网一直努力的方向和目标。
相关文章:
1. Centos7下删除virbr0网卡信息的方法2. Debian11怎么添加桌面快捷图标? Debian桌面快捷方式的添加方法3. uos如何安装微信? uos系统微信的安装教程4. Win10任务栏没有开始菜单怎么办?Win10任务栏没有开始菜单的解决方法5. Debian怎么更换背景? Debian11 Mate设置桌面背景的技巧6. Win10自带系统怎么清理电脑缓存和垃圾?Win10自动清理缓存教程7. Win11安卓子系统WSA 2211.40000.11.0更新发布 升级至 Android 138. 统信UOS个人版(V201030)正式发布 新增功能汇总9. Win7防火墙提示“错误3:系统找不到指定路径”怎么办?10. 如何在电脑PC上启动Windows11和Linux双系统
排行榜
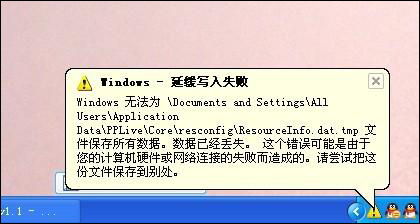
 网公网安备
网公网安备