文章详情页
win10更新后无法进入桌面解决方法
浏览:64日期:2023-01-04 11:39:39
有的小伙伴在更新完win10系统之后,重新启动却发现无法进入桌面。出现这种情况的时候需要怎么做才能解决呢?现在就来看一看小编是怎么说的吧~希望能帮助到你。
win10更新后无法进入桌面:方法一:使用任务管理器
1、鼠标在屏幕最下方右键选择“任务管理器”或者使用“Ctrl+Alt+Delete”组合键打开,
然后选择详细信息,查找explorer.exe这个进程。
PS:如果有,一般都显示没有响应。如果有就先选择它,然后点“结束任务”。

2、然后在窗口的左上角的文件选择“运行新任务”,
在弹出的窗口中,直接输入“explorer.exe”,然后确定。
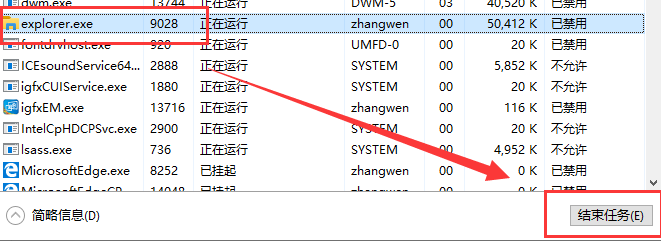
3、到了这一步,如果不出意外一般都能显示出桌面。
如果还是不行,请往下看另一种方法。
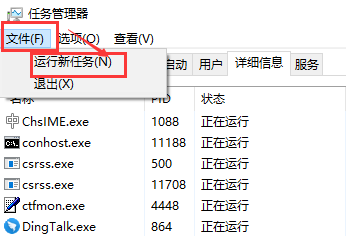
方法二:设置电源选项
1、首先使用“Win+X”快捷键找到“电源选项”点击进入。
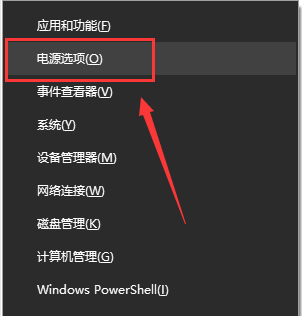
2、然后在“相关设置”下方选中“其他电源设置”。
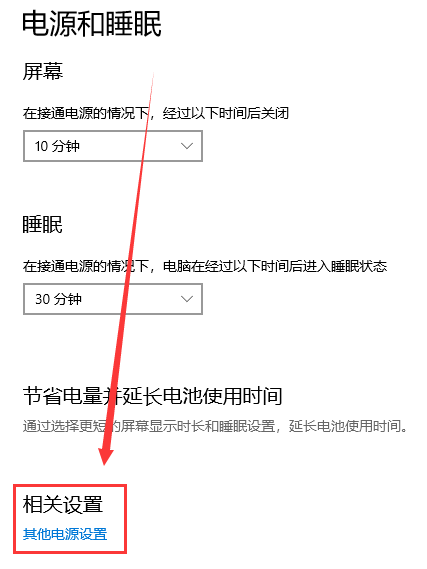
3、然后在弹出窗口中选择“选择电源按钮的功能”。
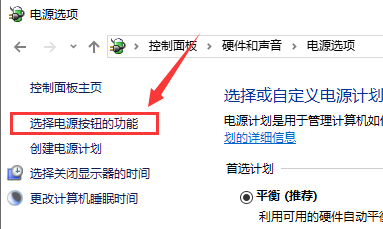
4、再选择“更改当前不可用的设置”。
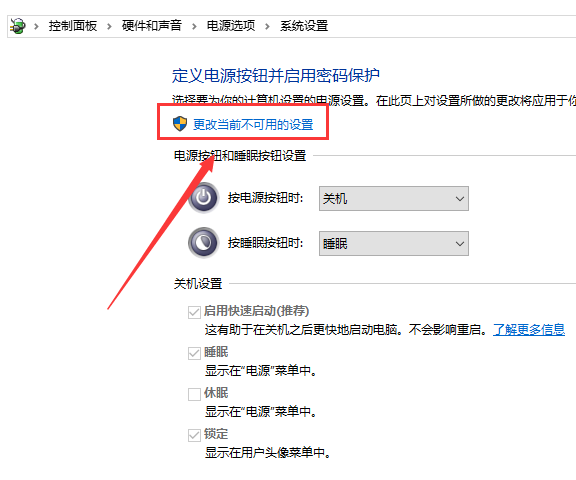
5、随后将“关机设置”下方的“启用快速启动(推荐)”前的选项勾掉,点击“保存修改”。
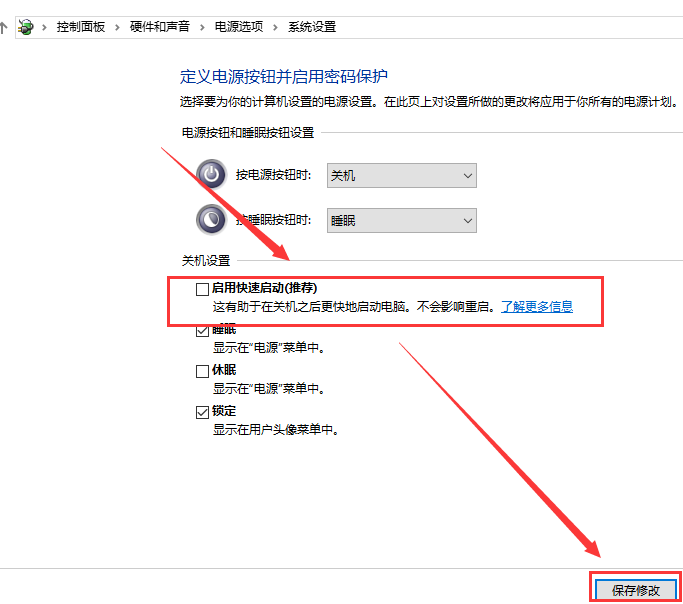
你可能还想看:win10更新后c盘满了 | Win10更新后开机变得很慢
以上就是win10更新后无法进入桌面解决方法的全部内容,望能这篇win10更新后无法进入桌面解决方法可以帮助您解决问题,能够解决大家的实际问题是好吧啦网一直努力的方向和目标。
上一条:win10更新后c盘满了下一条:win10更新后没有声音了解决方法
相关文章:
1. 华为笔记本如何重装系统win10?华为笔记本重装Win10系统步骤教程2. 通过修改注册表来提高系统的稳定安全让计算机坚强起来3. 中兴新支点操作系统全面支持龙芯3A3000 附新特性4. Debian11怎么结束进程? Debian杀死进程的技巧5. Thinkpad e580笔记本怎么绕过TPM2.0安装Win11系统?6. CentOS上的安全防护软件Selinux详解7. 录屏怎么保存gif动图? UOS录屏生成Gif动画的技巧8. 5代处理器能升级Win11吗?5代处理器是否不能升级Win11详情介绍9. freebsd 服务器 ARP绑定脚本10. 如何安装win10和win11双系统?win10和win11双系统安装详细教程
排行榜

 网公网安备
网公网安备