win10更新失败一直在撤销解决方法
在使用win10更新系统的时候,出现了win10无法完成更新正在撤销更改请不要关闭你的计算机这样的提示,而且不关闭提醒就会一直收到提示,具体的解决步骤就来看看win10更新失败一直在撤销解决方法吧~
win10更新失败一直在撤销怎么解决:方法一:
做一个备份:
步骤一:确认更新服务是否正常。
1、按“Windows+R”输入“services.msc”打开服务。
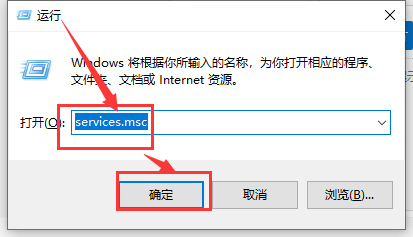
2、确认Background Intelligent Transfer Service服务、Cryptographic服务、
Software Protection服务、Windows Update服务,对应的状态栏都处于“已启动”。
如果发现以上某服务被【禁用】,点击对应的服务,并右击,选择【启动】。
更改后,再次查看,确保以上服务的状态为【已启动】。
步骤二:重命名SoftwareDistribution文件夹
1. 在服务中禁用Windows Update服务后,打开C:Windows右键点击SoftwareDistribution选择重命名。
2. 重命名完成后重新启用Windows Update服务。
步骤三:修复组件
同时按下“Win键+X”,选择命令提示符(管理员),然后输入以下指令(也可以右键复制粘贴):
Dism /Online /Cleanup-Image /CheckHealth
Dism /Online /Cleanup-Image /RestoreHealth
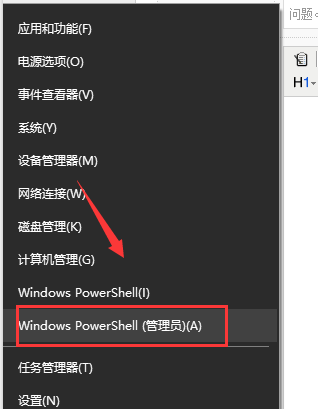
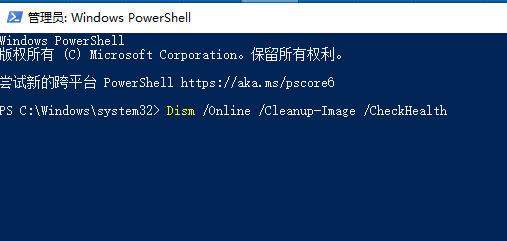
方法二:
1、快捷键“Win+i”打开设置,选中“更新和安全”。
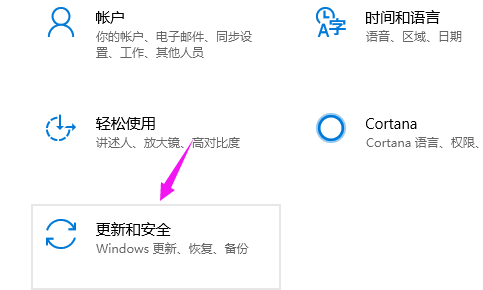
2、点开下“更新和安全”后,我们继续点下“高级选项”。
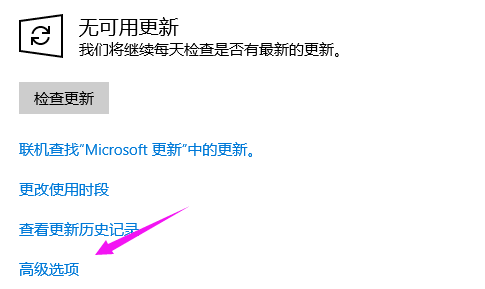
3、点下“高级选项”之后,我们看到“自动更新通知”及“自动下载”开着
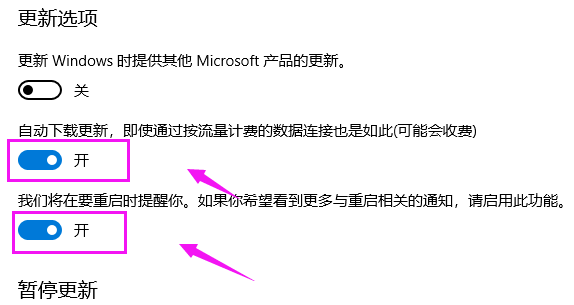
4、我们就要将“自动更新通知”及“自动下载”关闭掉,到这里就解决了该问题
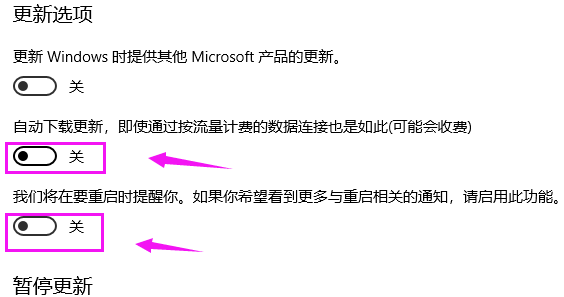
你可能还想看:更新失败启动不了
以上就是win10更新失败一直在撤销解决方法的全部内容,望能这篇win10更新失败一直在撤销解决方法可以帮助您解决问题,能够解决大家的实际问题是好吧啦网一直努力的方向和目标。
相关文章:
1. Win10系统hyper-v与vmware不兼容怎么办?2. 基于 Ubuntu 的 elementary OS 7 版本发布 附官方下载3. Win11分辨率调到了推荐但还是有黑边的解决方法4. Win10无法开机怎么用命令提示符修复系统5. Win10系统不能调整任务栏大小怎么办?Win10系统不能调整任务栏大小的解决方法6. 苹果 macOS 13.2 开发者预览版 Beta 2 发布7. Win7窗口最大化后看不到任务栏怎么办?Win7窗口最大化后看不到任务栏的解决方法8. Win7纯净版没有USB驱动怎么办?Win7系统没有USB驱动解决教程9. 每次重启Win7系统后打印机都显示脱机该怎么办?10. Win10添加Win7共享打印机找不到网络路径怎么回事?
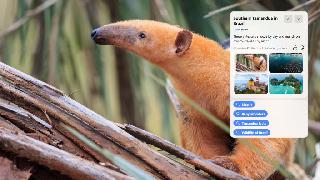
 网公网安备
网公网安备