win10更新一直安装失败解决方法
我们在更新win10系统的时候,出现了win10更新一直安装失败无法更新的情况,这个情况该如何解决呢?进入小编整理了相关的内容,大家一起来看看吧。
win10更新一直安装失败怎么办1、在Win10系统,在打开系统更新界面,提示需要重新启动,但是重新启动后,还是无法安装。
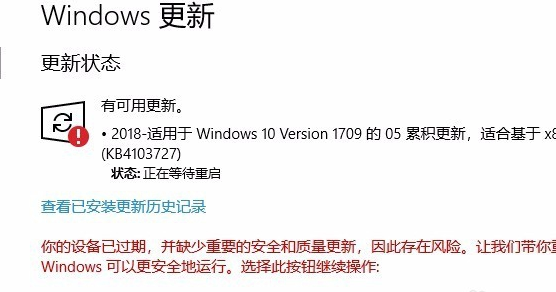
2、我们可以右击Windows10左下角的开始按钮,在弹出菜单中选择“运行”菜单项。
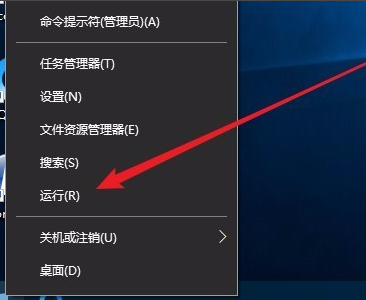
3、接着在打开的Windows10运行窗口中,输入命令“services.msc”,然后点击确定按钮运行该程序。

4、这时会打开Windows10服务列表,在列表中找到Windows Update服务项,
然后右键点击该服务项,在弹出菜单中选择“停止”菜单项。
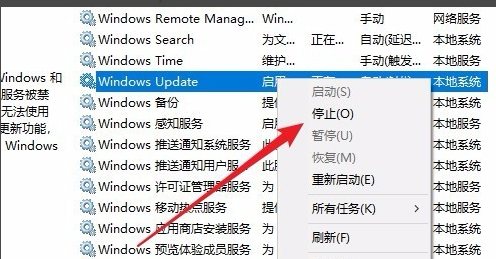
5、接下来打开Windows资源管理器,然后定位到:C:WindowsSoftwareDistribution文件夹。
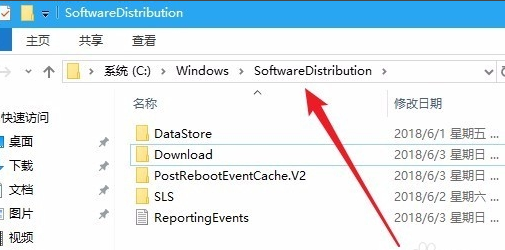
6、接下来选中该文件夹中的“Datastore”与“Download”文件夹,
然后右键点击这两个文件夹,在弹出菜单中选择“删除”菜单项,把这两个文件夹删除。

7、接下来在再次打开 Windows服务窗口,右键点击Windows Update服务项,在弹出菜单中选择“启动”菜单项。

8、接着打开Windows设置窗口,在窗口中点击“更新和安全”图标。
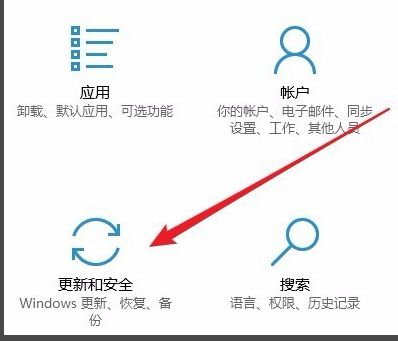
9、再次更新就会发现现在可以正常的下载与安装新补丁了。
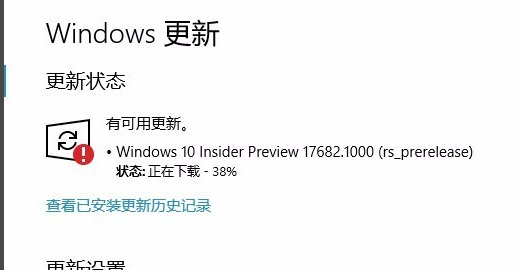
1、如果一直无法更改,很可能是用户本身安装的系统就有问题,不是正版。
2、或者是系统使用时间太久了导致的,这个时候建议用户们重新安装系统,操作起来也非常的简单。一键就可以完成重装。

win10专业版
支持正版在线更新
一键重装教程
table tbody tr td button{background: #4E9FF7;border:none;border-radius: 4px;padding: 5px 16px;display: inline-block;vertical-align: text-top;}table tbody tr td button a{border:none;color: #fff;}详情你可能还想看:自动更新关闭教程 | 彻底关闭自动更新
选择系统的时候一定要选择安全健康的版本。
以上就是win10更新一直安装失败解决方法的全部内容,望能这篇win10更新一直安装失败解决方法可以帮助您解决问题,能够解决大家的实际问题是好吧啦网一直努力的方向和目标。
相关文章:

 网公网安备
网公网安备