文章详情页
win10更新失败蓝屏修复方法
浏览:58日期:2023-01-05 11:09:52
win10系统上有些版本会自动强制更新,而很多的用户都遇到了更新失败还导致了蓝屏的情况,那么该怎么去解决蓝屏的问题呢?下面就一起来看看win10更新失败蓝屏修复方法吧。
win10更新失败蓝屏如何修复:方法一:取消更新
1、长按电源键进行关机,重新启动后进入“恢复”界面,点击“查看高级修复选项”。
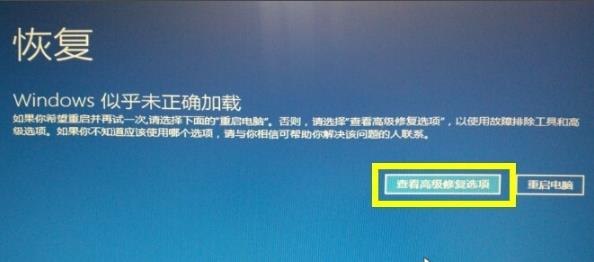
2、然后点击“疑难解答”。
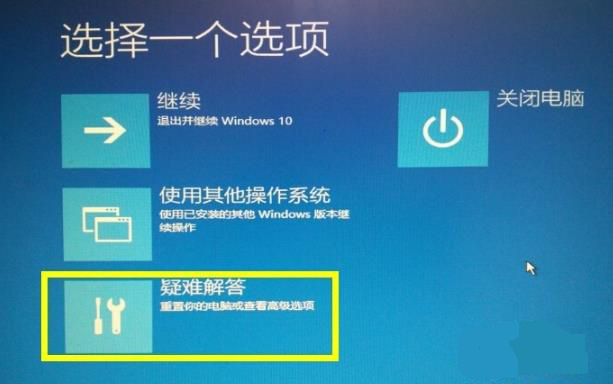
3、再选择“高级选项”。
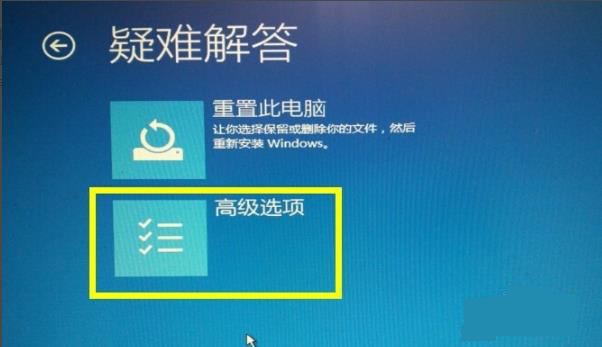
4、点击“启动设置”。
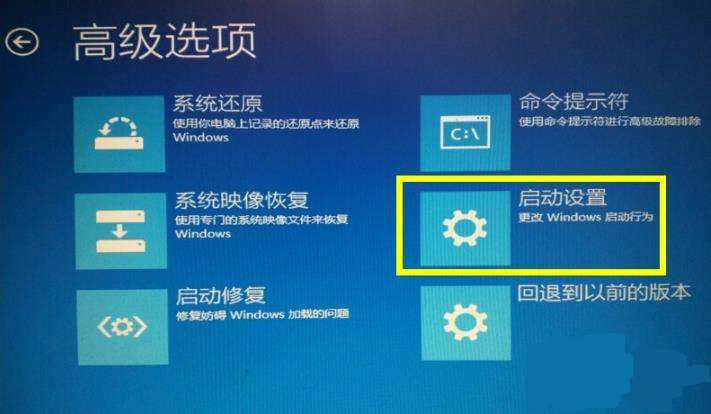
5、随后点击“重启”。
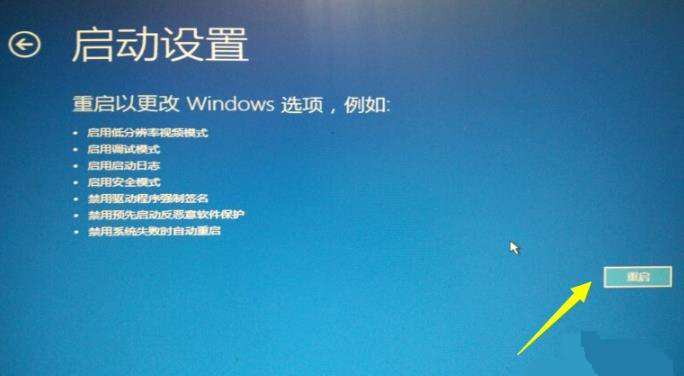
6、根据屏幕提示按下F4进入“安全模式”。
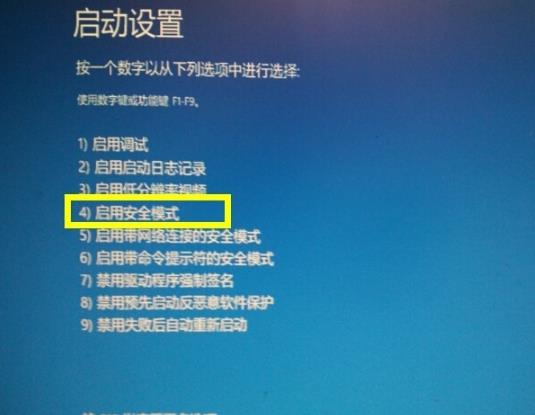
7、等待撤销更改。
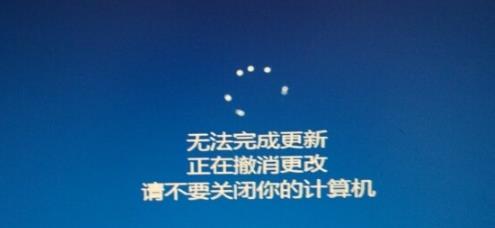
8、完成后重启一下,从正常模式进入系统即可。
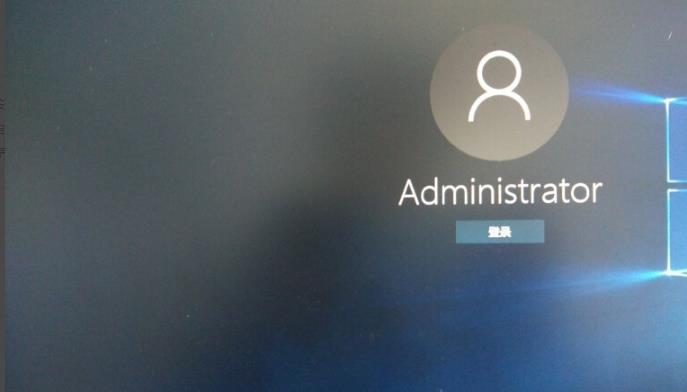
方法二:还原系统
1、在“高级选项”界面中点击“系统还原”。
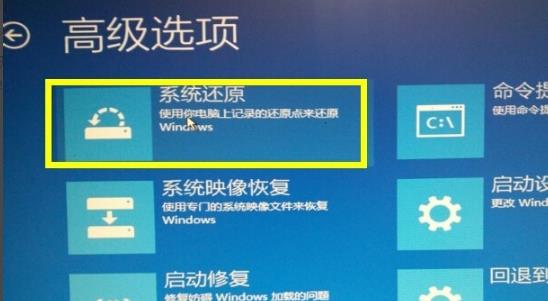
2、在系统还原窗口中点击“下一步”。
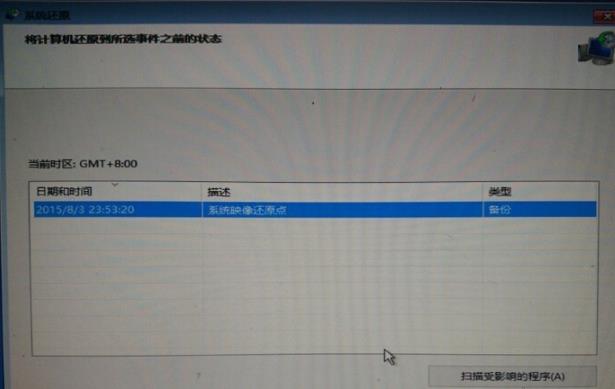
3、在提示窗口中点击“是”。
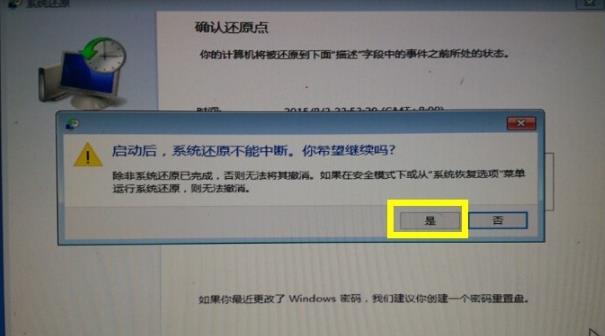
方法三:电脑重置
1、在“疑难解答”界面中点击“重置此电脑”。
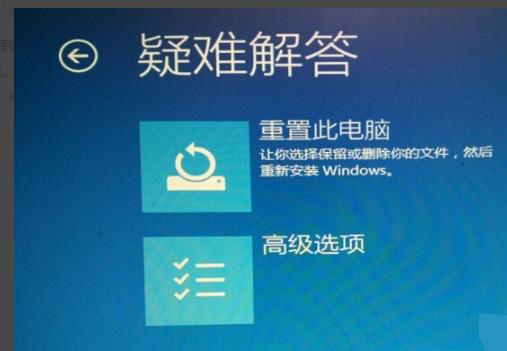
2、在新窗口选择“保留”或者“删除”系统中的文件(根据需求选择)。
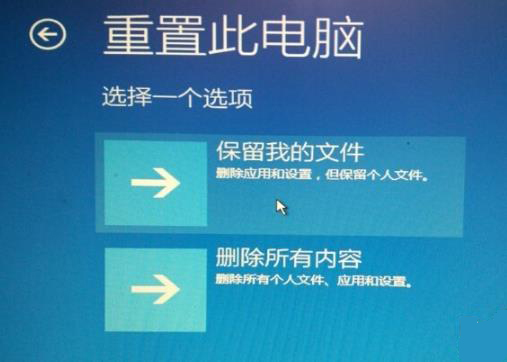
3、在最后的界面中点击“初始化”
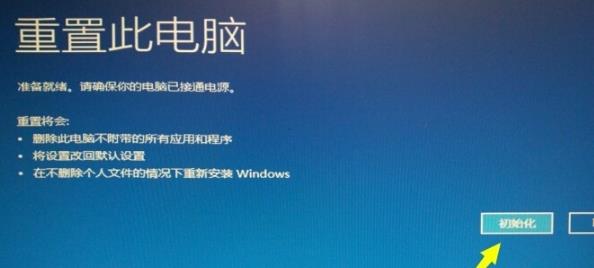
你可能还想看:更新失败内存不足
以上就是win10更新失败蓝屏修复方法的全部内容,望能这篇win10更新失败蓝屏修复方法可以帮助您解决问题,能够解决大家的实际问题是好吧啦网一直努力的方向和目标。
相关文章:
1. 录屏怎么保存gif动图? UOS录屏生成Gif动画的技巧2. 如何安装win10和win11双系统?win10和win11双系统安装详细教程3. 5代处理器能升级Win11吗?5代处理器是否不能升级Win11详情介绍4. Thinkpad e580笔记本怎么绕过TPM2.0安装Win11系统?5. 中兴新支点操作系统全面支持龙芯3A3000 附新特性6. Debian11怎么结束进程? Debian杀死进程的技巧7. 通过修改注册表来提高系统的稳定安全让计算机坚强起来8. 怎么手动精简Win7系统?Win7系统太大如何精简呢?9. freebsd 服务器 ARP绑定脚本10. 华为笔记本如何重装系统win10?华为笔记本重装Win10系统步骤教程
排行榜

 网公网安备
网公网安备