文章详情页
win11添加开机启动项教程
浏览:75日期:2023-01-05 11:44:59
有些软件需要开机启动,但是有朋友不知道win11在哪里添加开机启动项,其实我们只需要打开设置或任务管理器就可以了。
win11添加开机启动项:方法一:
1、首先点击下方开始菜单,如图所示。
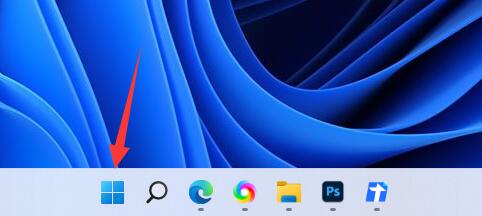
2、接着打开其中的“设置”
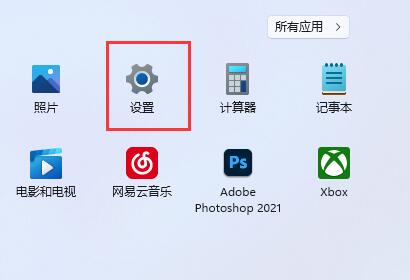
3、再点击左边栏的“应用”选项。
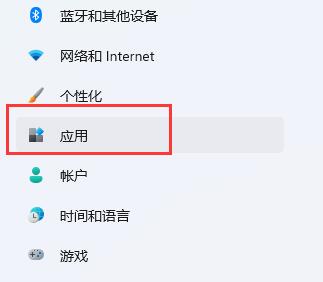
4、然后点击其中的“启动”设置。
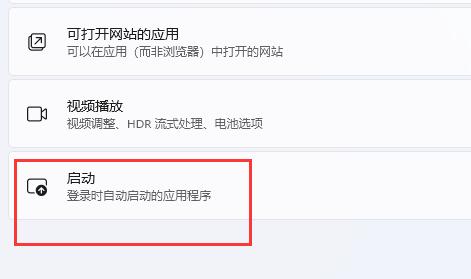
5、在图示位置就可以添加开机启动项了。
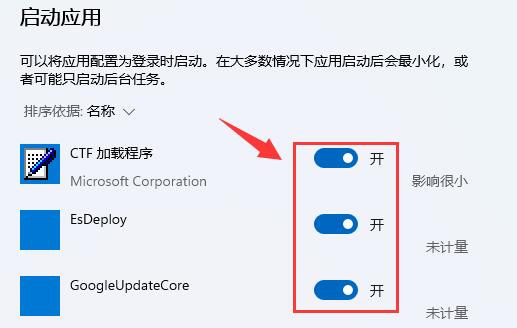
方法二:
1、我们也可以右键开始菜单,打开“任务管理器”
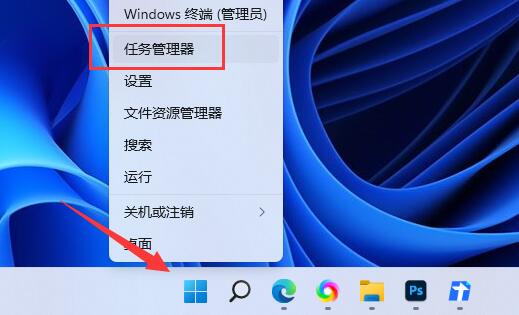
2、再进入上方“启动”选项卡。
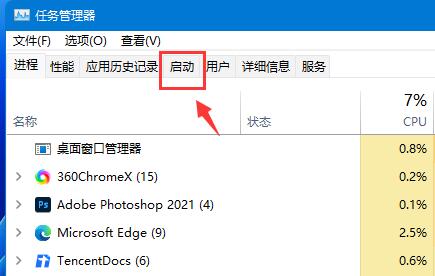
3、最后右键想要的开机启动项,点击“启用”即可。
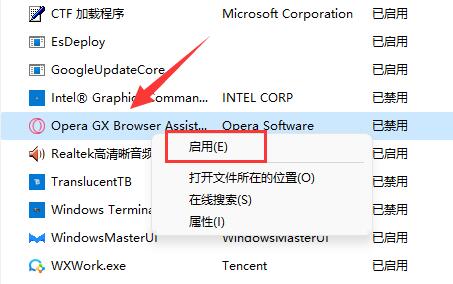
相关文章:开机启动项关闭教程
添加开机启动项可能会减慢开机速度,因此建议不要添加太多。
以上就是win11添加开机启动项教程的全部内容,望能这篇win11添加开机启动项教程可以帮助您解决问题,能够解决大家的实际问题是好吧啦网一直努力的方向和目标。
上一条:win11显示器无信号解决方法下一条:win11添加桌面快捷方式教程
相关文章:
1. Debian11怎么添加桌面快捷图标? Debian桌面快捷方式的添加方法2. 鼠标怎么设置为左手? deepin20左手鼠标设置方法3. 如何在电脑PC上启动Windows11和Linux双系统4. 苹果 macOS 11.7.3 更新导致 Safari 收藏夹图标无法正常显示5. mac程序没反应怎么办 mac强制关闭程序的方法6. Win10怎样正确安装IIS组件?Win10安装iis详细步骤7. Centos7下删除virbr0网卡信息的方法8. 统信UOS终端窗口怎么设置总在最前? UOS置顶终端窗口的技巧9. Win11 Build预览版25276怎么启用新版文件管理器?10. UOS文档查看器怎么添加书签? UOS添加书签的三种方法
排行榜

 网公网安备
网公网安备