文章详情页
win11分区助手扩大c盘教程
浏览:70日期:2023-01-05 13:16:19
有的朋友由于自己的C盘太小,所以想要使用分区助手来扩大c盘,但是不知道win11分区助手怎么扩大c盘,其实我们只需要使用其中自带的分区扩展功能就可以了。
win11分区助手怎么扩大c盘:1、首先打开分区助手,点击左上角“扩展分区向导”
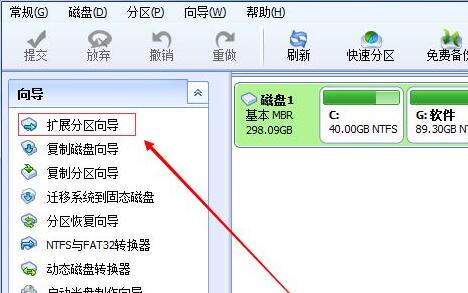
2、然后选择“扩展系统分区”,点击“下一页”
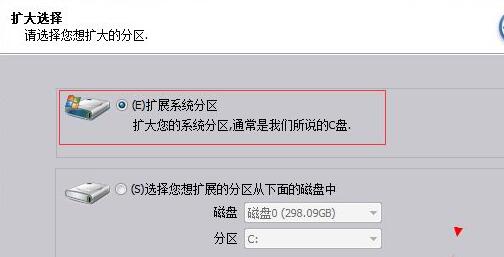
3、接着选择需要为C盘提供空间的分区,点击“下一页”
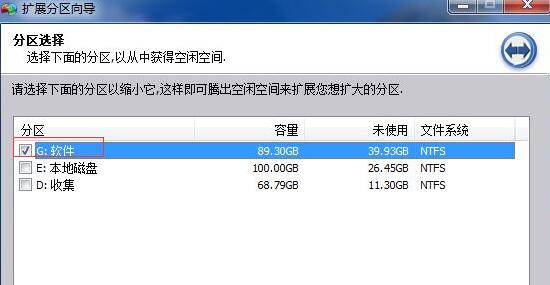
4、然后拖动中间的滑块就可以更改扩展的大小了。
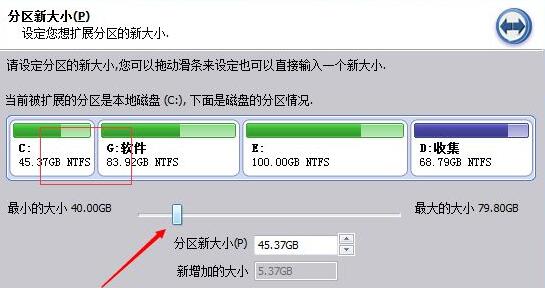
5、选择完成后点击“执行”,等待软件自动运行扩展分区就可以了。
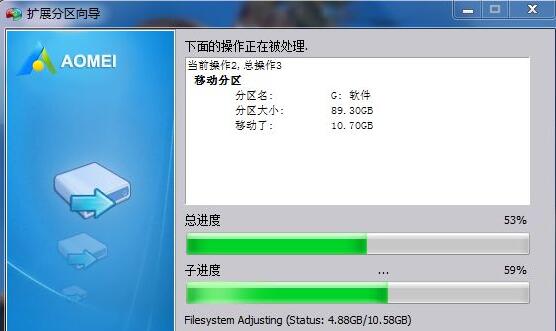
扩展分区完成后电脑会自动重启,大家不需要担心,等待重启即可。
以上就是win11分区助手扩大c盘教程的全部内容,望能这篇win11分区助手扩大c盘教程可以帮助您解决问题,能够解决大家的实际问题是好吧啦网一直努力的方向和目标。
相关文章:
排行榜

 网公网安备
网公网安备