文章详情页
win10更新后无法上网解决方法
浏览:65日期:2023-01-05 17:43:33
win10系统更新以后,有时候用户们运气不好的话,会遇到各种各样的问题,其中有个问题就是win10更新后无法上网了,这个问题需要怎么解决呢,快来看看详细的教程吧~
win10更新后无法上网:方法一:
1、首先按下“win+X”键,选择“控制面板”。
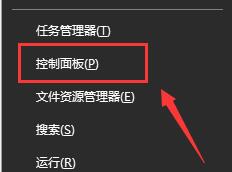
2、将查看方式更改为“小图标”找到“疑难解答”选项进入。
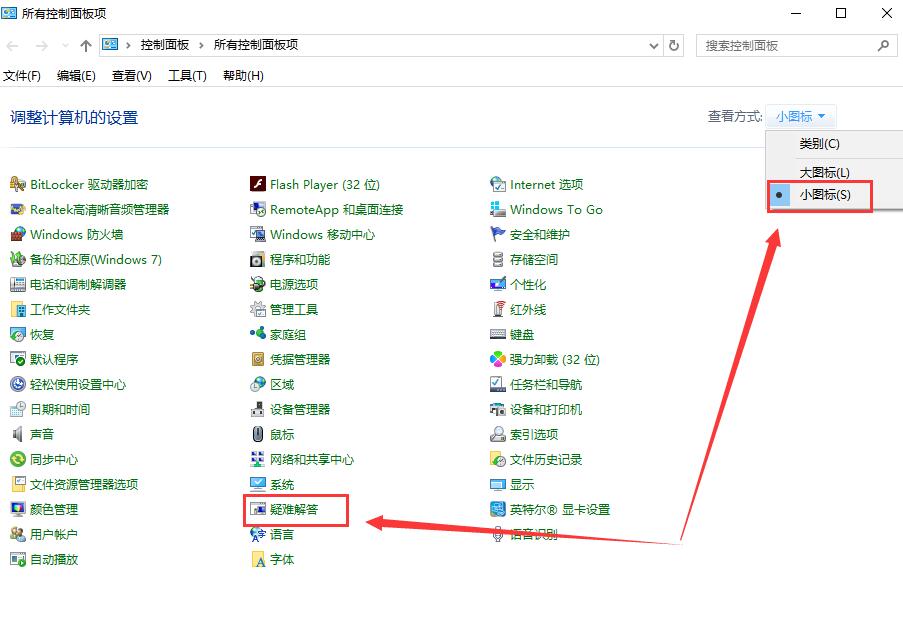
3、在“网络和Internet”下面选择第一项“连接到Internet”。
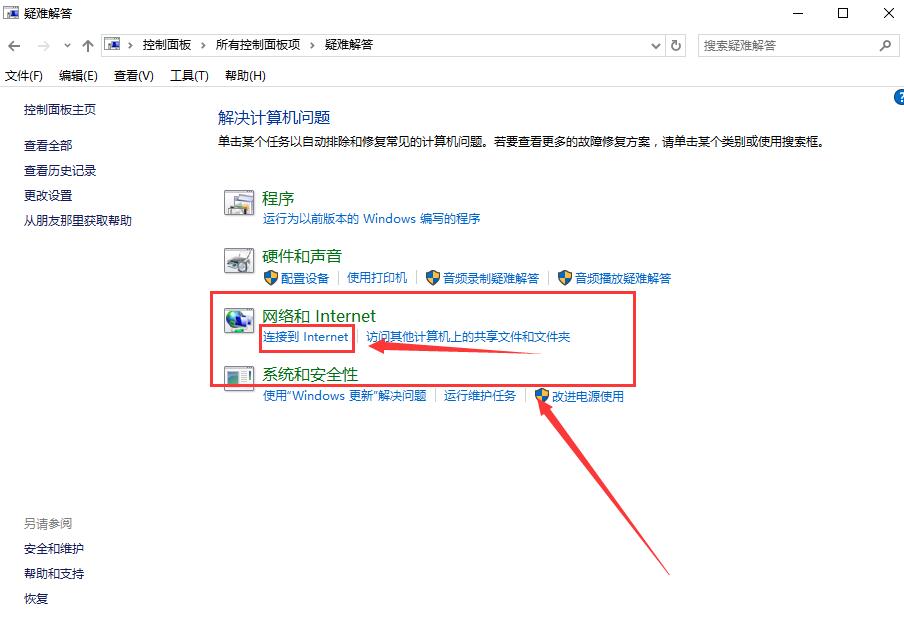
4、点击下一步进行网络问题诊断。
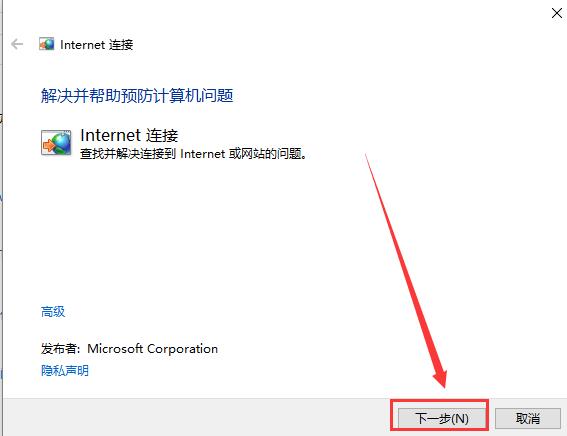
方法二:
1、按下“Win+x”组合键,选择“命令提示符(管理员)”打开。
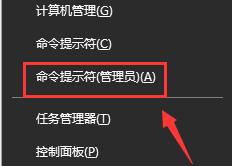
2、然后直接输入:netsh winsock reset,按下回车键来进行网络的重置。
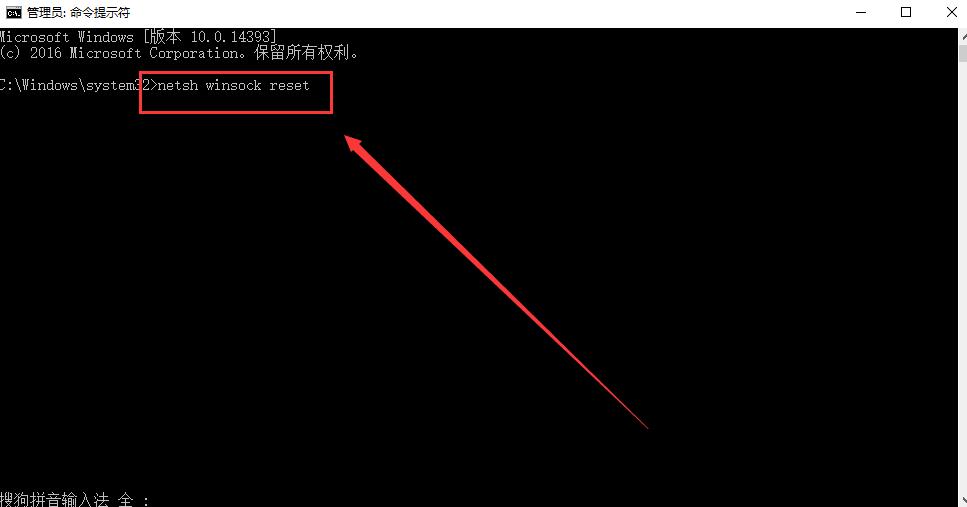
方法三:
1、按下“win+X”组合键,进入“控制面板”中。
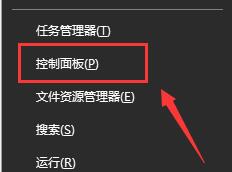
2、然后找到“网络和共享中心”并进入。
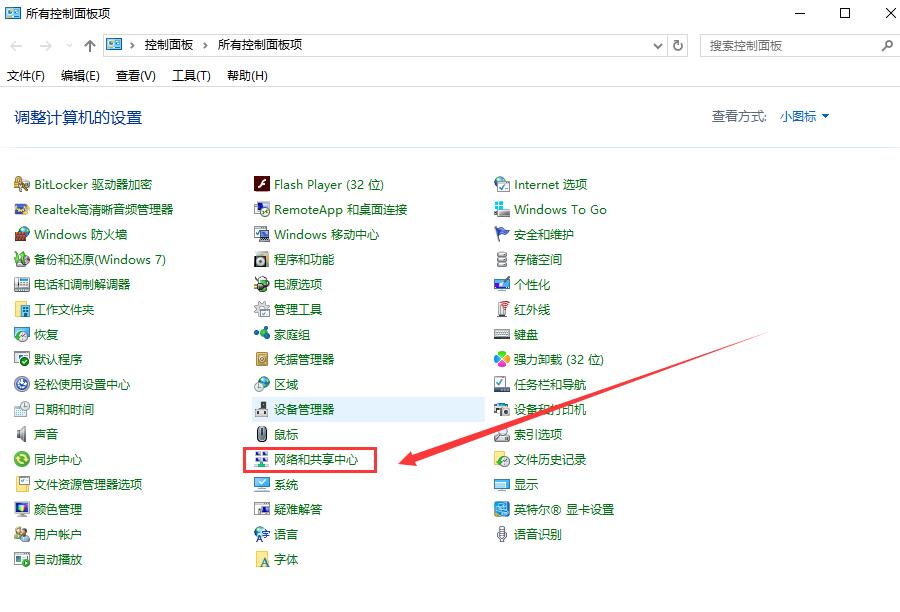
3、点击左侧的“更改适配器设置”。
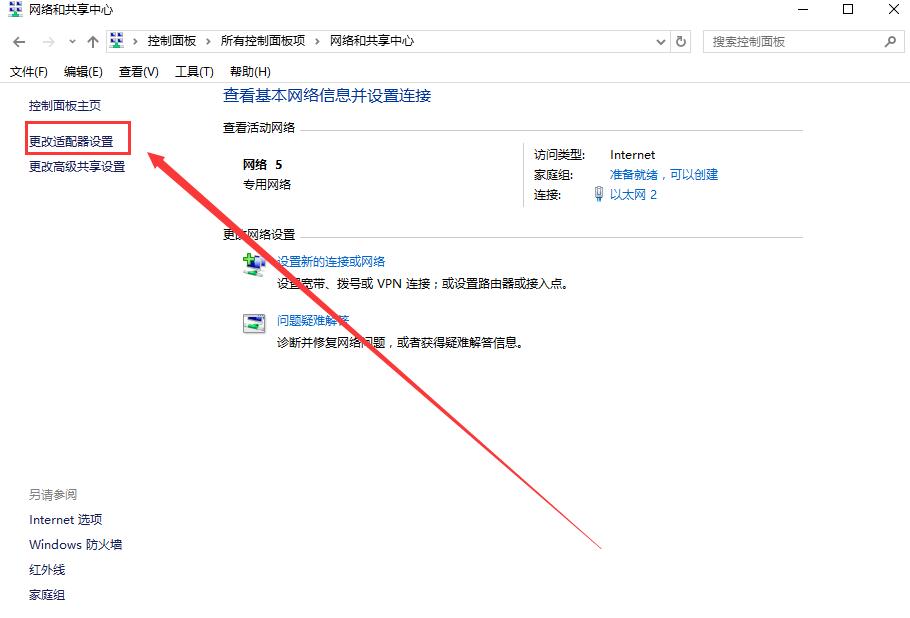
4、右键点击网络连接,选择属性。
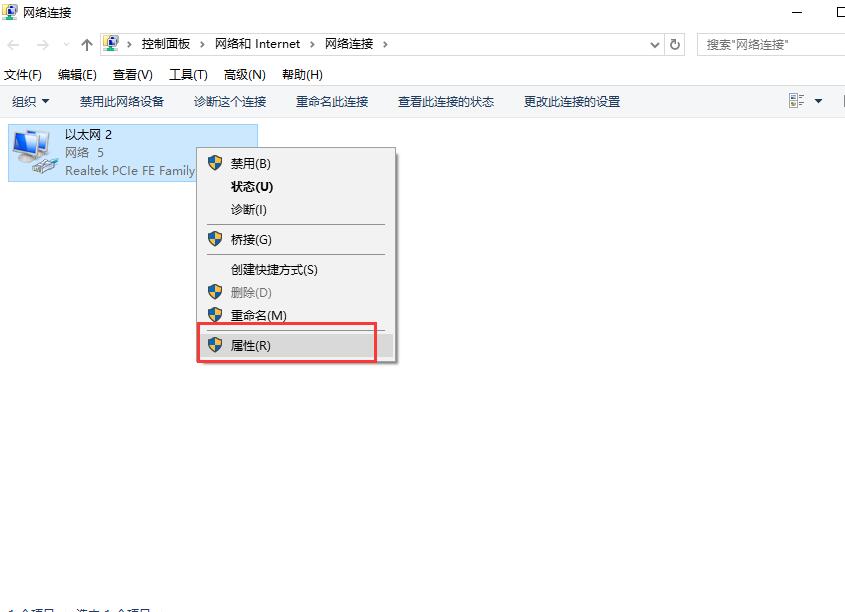
5、找到并双击打开“internet协议版本6”。
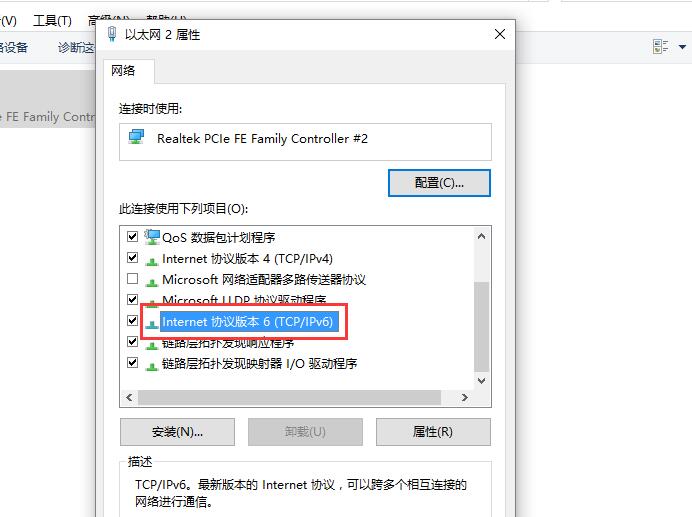
6、勾选“使用下面的DNS服务器地址”,在“首选DNS服务器中输入4.2.2.1”,“备用DNS服务器中输入4.2.2.2”,点击确定。
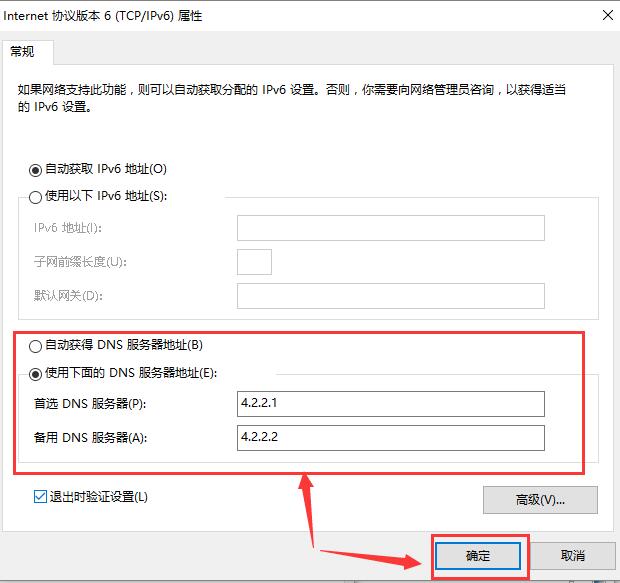
你可能还想看:win10更新后蓝屏 | win10更新后没有声音
以上就是win10更新后无法上网解决方法的全部内容,望能这篇win10更新后无法上网解决方法可以帮助您解决问题,能够解决大家的实际问题是好吧啦网一直努力的方向和目标。
相关文章:
1. Win10系统不能调整任务栏大小怎么办?Win10系统不能调整任务栏大小的解决方法2. 苹果 macOS 13.2 开发者预览版 Beta 2 发布3. 每次重启Win7系统后打印机都显示脱机该怎么办?4. Win11分辨率调到了推荐但还是有黑边的解决方法5. 基于 Ubuntu 的 elementary OS 7 版本发布 附官方下载6. Win7纯净版没有USB驱动怎么办?Win7系统没有USB驱动解决教程7. Win7系统如何自定义修改鼠标指针样式?8. Win8系统下connectify的使用教程9. Win10系统hyper-v与vmware不兼容怎么办?10. WinXP系统提示“Windows无法配置此无线连接”怎么办?
排行榜

 网公网安备
网公网安备