文章详情页
win11开启guest来宾账户教程
浏览:64日期:2023-01-05 18:13:57
有的朋友需要远程访问,所以想知道win11开启guest来宾账户怎么操作,其实我们可以在组策略或者计算机管理中开启。
win11开启guest来宾账户:方法一:
1、首先确保你没有安装其他模拟器软件。
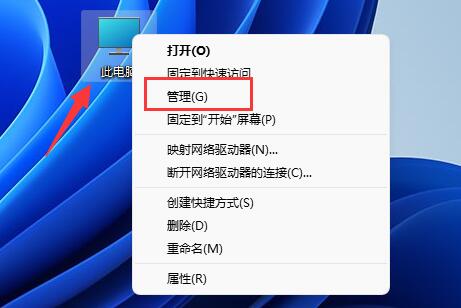
2、接着展开左侧“本地用户和组”,进入“用户”选项。
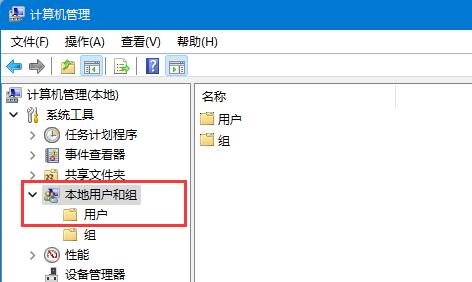
3、再双击右边的“guest”设置。
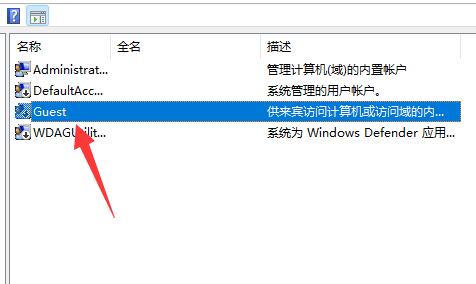
4、最后取消“账户已禁用”,再点击“确定”就可以了。
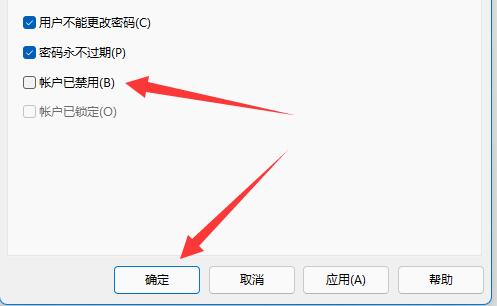
方法二:
1、首先右键开始菜单,打开“运行”
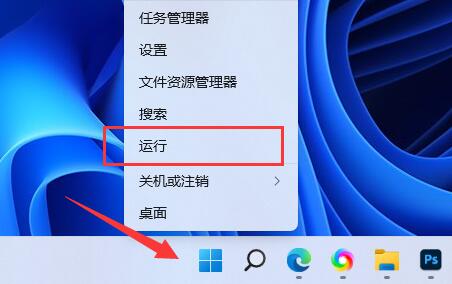
2、接着在其中输入“gpedit.msc”回车运行。
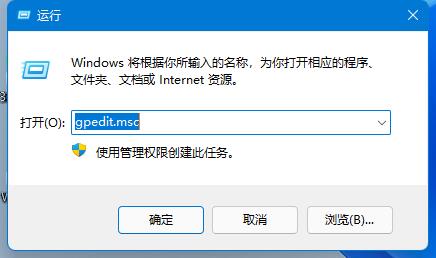
3、然后进入左边“Windows设置”下的“安全设置”
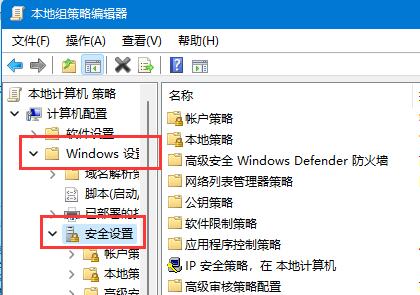
4、再打开“本地策略”下的“安全选项”
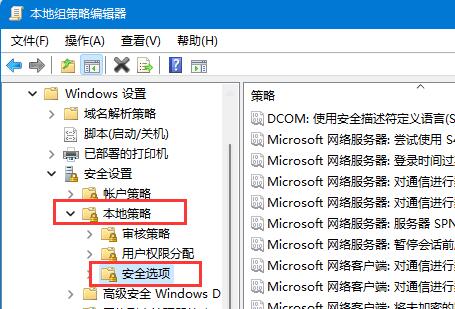
5、随后双击打开右侧“账户:来宾账户状态”
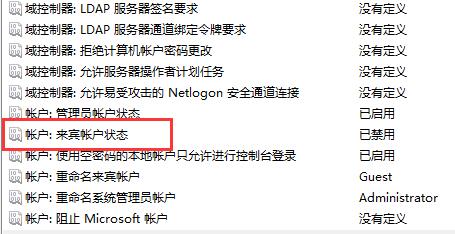
6、最后勾选“已启用”,再点“确定”保存即可开启guest。
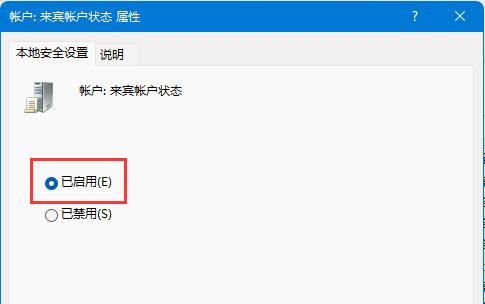
相关文章:连接共享打印机教程
如果我们想要关闭来宾账户,也可以在同样位置操作。
以上就是win11开启guest来宾账户教程的全部内容,望能这篇win11开启guest来宾账户教程可以帮助您解决问题,能够解决大家的实际问题是好吧啦网一直努力的方向和目标。
相关文章:
1. 录屏怎么保存gif动图? UOS录屏生成Gif动画的技巧2. Win11Beta预览版22621.1180和22623.1180发布 附KB5022363内容汇总3. 中兴新支点操作系统全面支持龙芯3A3000 附新特性4. 通过修改注册表来提高系统的稳定安全让计算机坚强起来5. freebsd 服务器 ARP绑定脚本6. 通过注册表修改硬件加速(关闭与打开硬件加速)7. Thinkpad e580笔记本怎么绕过TPM2.0安装Win11系统?8. 如何安装win10和win11双系统?win10和win11双系统安装详细教程9. 华为笔记本如何重装系统win10?华为笔记本重装Win10系统步骤教程10. Fdisk硬盘分区图文教程(超详细)
排行榜

 网公网安备
网公网安备