文章详情页
win11把d盘空间分给c盘教程
很多朋友因为c盘空间不够,所以想要把d盘空间分给c盘,但是不知道win11怎么操作,其实我们只要删除d盘就能扩展c盘了。
win11如何把d盘空间分给c盘:1、首先右键此电脑,打开计算机“管理”

2、接着进入左边存储下的“磁盘管理”
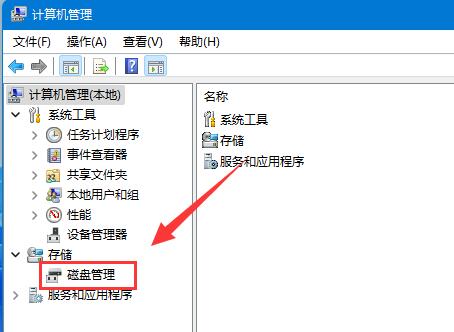
3、然后右键其中的“d盘”选择“删除卷”
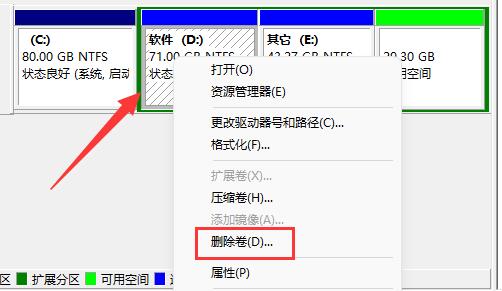
4、再点击“是”删除d盘。(删除d盘会导致其中文件丢失,建议提前备份好)
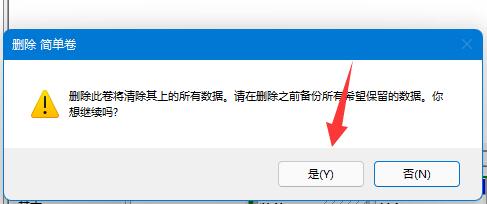
5、删除后,右键“c盘”,选择“扩展卷”
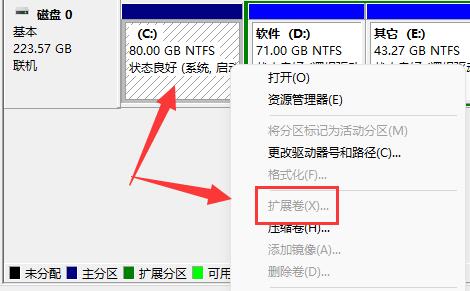
6、进入扩展卷向导,保持默认设置,点击“下一页”

7、最后点击“完成”就可以把d盘空间分给c盘了。
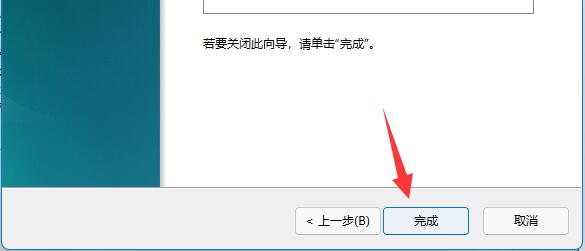
相关文章:d盘扩展不了
你也可以使用第三方的分区助手软件来扩展,效果是一样的。
以上就是win11把d盘空间分给c盘教程的全部内容,望能这篇win11把d盘空间分给c盘教程可以帮助您解决问题,能够解决大家的实际问题是好吧啦网一直努力的方向和目标。
相关文章:
1. Linux Mint系统怎么卸载程序? Linux卸载不需要应用的技巧2. freebsd 服务器 ARP绑定脚本3. Win11系统搜索不到蓝牙耳机怎么办?Win11搜索不到蓝牙耳机解决方法4. 苹果 macOS 11.7.3 更新导致 Safari 收藏夹图标无法正常显示5. mac程序没反应怎么办 mac强制关闭程序的方法6. 中兴新支点操作系统全面支持龙芯3A3000 附新特性7. 世界上最流行的操作系统不是Linux或者Windows,而是MINIX8. mac系统怎么提取图片中的文字? Mac复制图片上文字的技巧9. grub2引导freebsd详解10. uos如何安装微信? uos系统微信的安装教程
排行榜

 网公网安备
网公网安备