文章详情页
系统之家u盘安装系统步骤win10
浏览:7日期:2023-01-06 10:52:32
对于我们安装了win10操作系统的计算机来说,如果想要重新安装系统,目前还是有很多小伙伴不知道应该怎么做才好,其实大家可以尝试使用U盘安装,下面就看看系统之家u盘安装系统步骤win10吧。
系统之家u盘安装系统步骤win10:1、首先下载操作系统。【win10系统之家64位下载】
2、系统下载完成之后点击打开,并选择“制作U盘启动盘”。
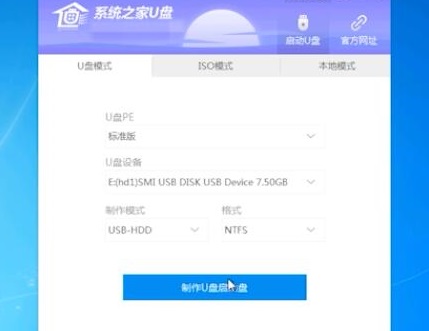
3、然后可以选择需要安装的系统版本进行安装点击“开始制作”。
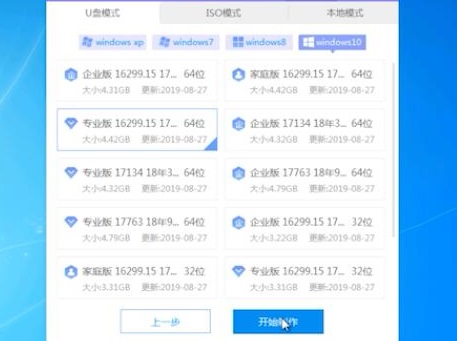
4、随后会出现一个提示,建议用户先进行备份再操作。
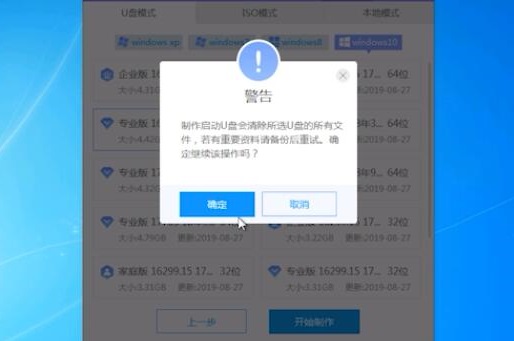
5、之后u盘就会开始下载系统,需要进行等待。
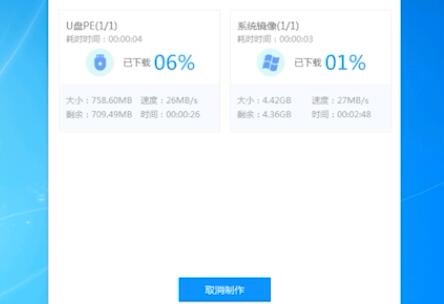
6、然后可以点击预览,模拟U盘启动界面,切记不要拔出U盘。
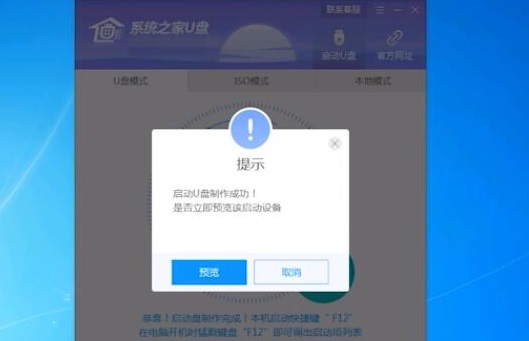
7、然后按下bios启动快捷键进入bios,一般都是F8,
然后选择启动优先项,选择带USB字样选项,按F10保存。

8、进入引导选项界面之火,选择pe进入系统,
之后去自动的搜索打开系统镜像,然后直接开始安装。
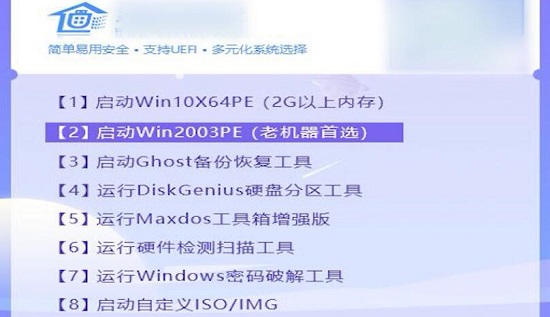
9、等待安装完成之后,拔掉u盘,点击“立即重启”即可。
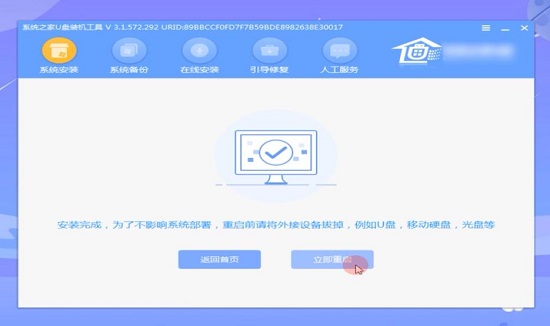
以上就是系统之家u盘安装系统步骤win10的全部内容,望能这篇系统之家u盘安装系统步骤win10可以帮助您解决问题,能够解决大家的实际问题是好吧啦网一直努力的方向和目标。
相关文章:
排行榜

 网公网安备
网公网安备