文章详情页
win11磁盘分区教程
浏览:80日期:2023-01-06 13:43:12
有时候系统默认的分区不能满足我们的使用需求,这时候就需要手动给win11磁盘分区了,只需要打开磁盘管理器即可轻松修改分区。
win11磁盘怎么分区:1、首先右键“此电脑”,打开计算机“管理”
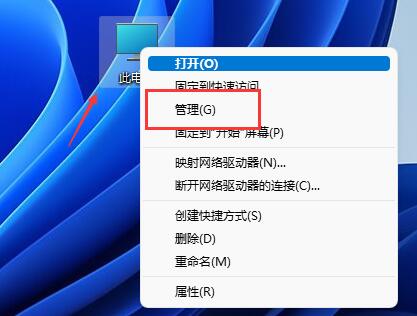
2、接着进入左边存储选项下的“磁盘管理”
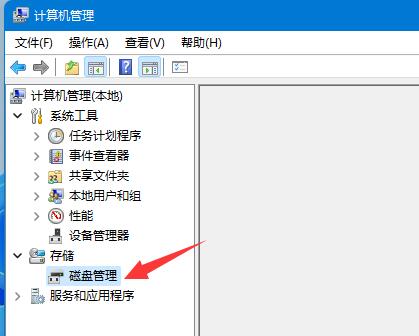
3、然后查看右侧磁盘情况,是否有可用空间。(如果有可用空间就跳到第6步)
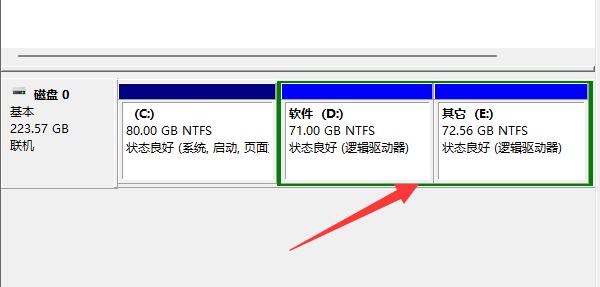
4、没有可用空间的话,右键有空间的磁盘,选择“压缩卷”
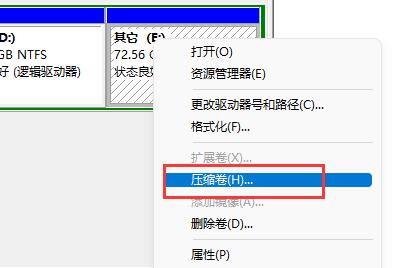
5、然后选择需要腾出的空间量,点击“压缩”
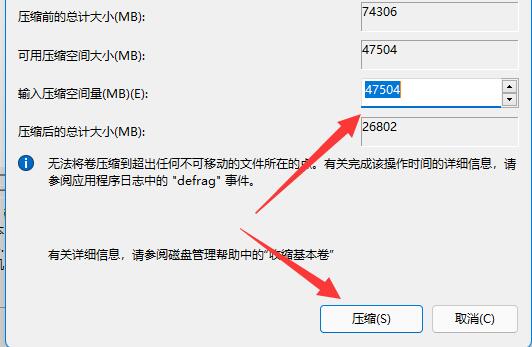
6、压缩完成就能出现可用空间了,右键它,选择“新建简单卷”
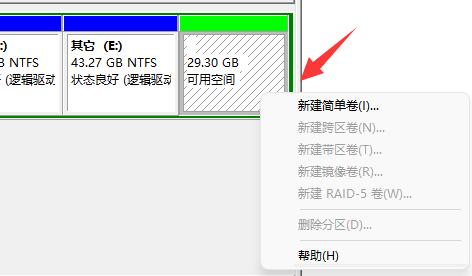
7、再输入想要的简单卷大小,点击“下一页”
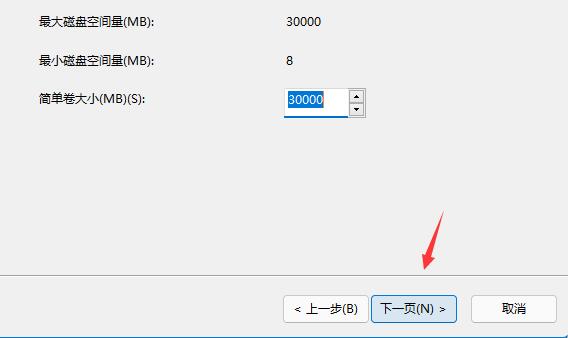
8、其他设置全部保持默认,点击“下一页”
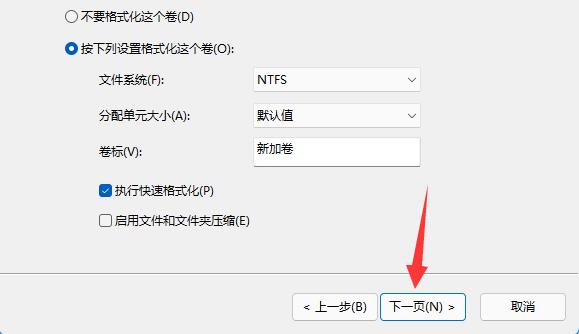
9、最后点击“完成”就可以创建新的分区了。
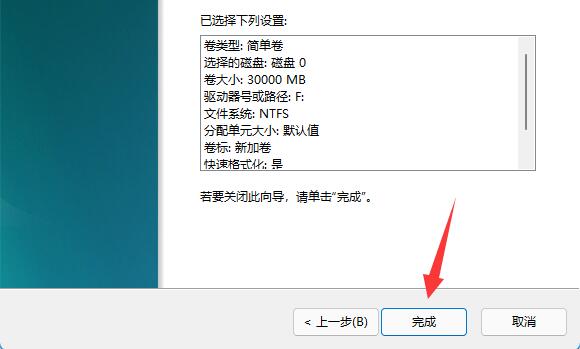
10、如果我们有不需要的分区,直接右键,点击“删除卷”即可。(删除会直接清空数据,没有备份的需要提前备份)
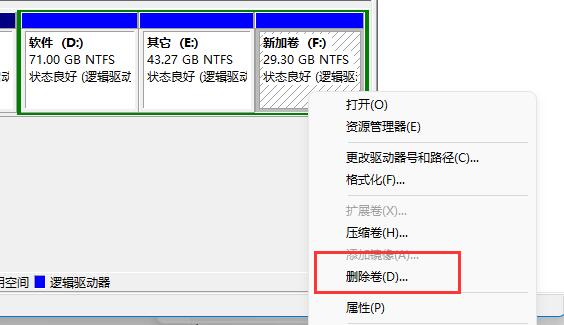
相关文章:无法磁盘清理解决教程
现在我们就可以去为自己的win11磁盘进行分区了。
以上就是win11磁盘分区教程的全部内容,望能这篇win11磁盘分区教程可以帮助您解决问题,能够解决大家的实际问题是好吧啦网一直努力的方向和目标。
上一条:win11网络限速解除教程下一条:win11磁盘清理位置
相关文章:
排行榜
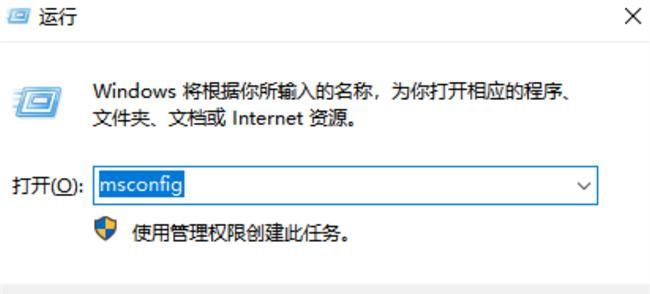
 网公网安备
网公网安备