文章详情页
win11开机慢怎么解决详细教程
浏览:29日期:2023-01-06 15:17:02
有不少的用户已经更新了最新的win11系统,但是很多的用户在进入之后的第一反应却是觉得慢,那么win11开机慢怎么解决呢?下面就来一起看看详细的解决教程帮你改善开机速度。
win11开机慢怎么解决:方法一:
1、首先我们按下键盘上的“ctrl+shift+esc”打开任务管理器。

2、然后点击任务管理器中的“启动”选项卡。
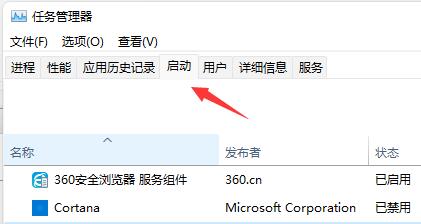
3、最后选择不需要的开机启动项,点击右下角“禁用”即可。
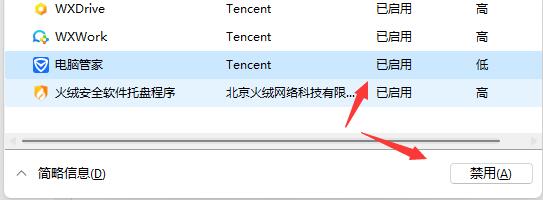
方法二:
1、首先点击左下角开始,然后进入“设置”。

2、在windows设置中,点击“应用”。
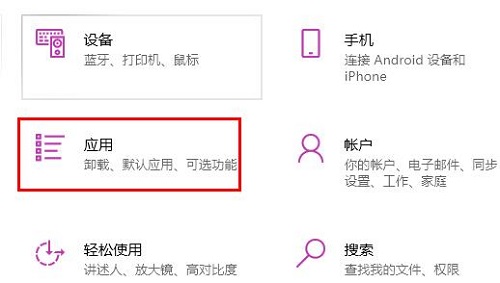
3、再点击左侧任务栏中的“启动”。
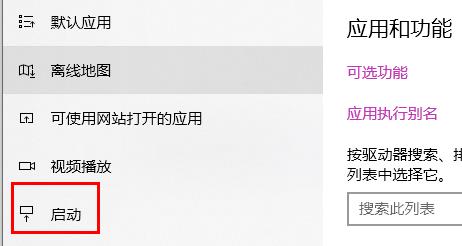
4、最后就可以将右侧的应用选择性的进关闭了。
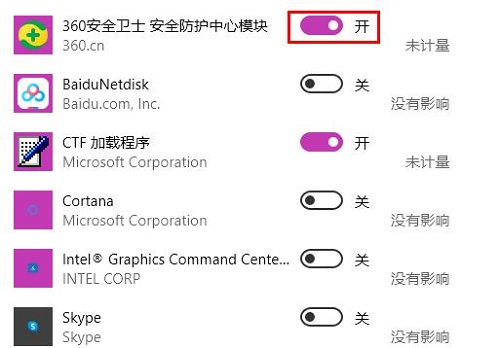
以上就是win11开机慢怎么解决详细教程的全部内容,望能这篇win11开机慢怎么解决详细教程可以帮助您解决问题,能够解决大家的实际问题是好吧啦网一直努力的方向和目标。
上一条:win11任务栏图标消失解决方法下一条:升级win11蓝屏重启解决方法
相关文章:
1. 干净彻底 用Windows自带功能保护秘密2. Rundll32.exe是什么 Rundll32.exe有什么用3. 在Win2000和WinXP下轻松改变驱动器的盘符4. Windows Vista中如何重置Winsock设置5. 微软的Windows Vista系统相关网站6. Windows Vista新操作系统完全功能解析7. Win10 20H2更新安装KB4541738补丁卡在0%怎么办?8. win7强行删除开机密码9. Win10必应搜索不了怎么办?Win10系统bing搜索不了的解决方法10. ThinkPad X13如何用U盘重装系统?ThinkPad X13使用U盘重装系统方法
排行榜
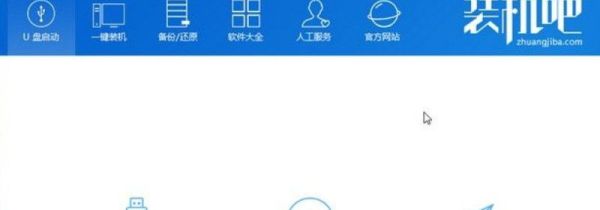
 网公网安备
网公网安备