文章详情页
win10鼠标放到任务栏就转圈圈解决方法
浏览:78日期:2023-01-07 14:12:49
有的朋友遇到了win10鼠标放到任务栏就转圈圈的问题,其实这就是因为系统假死了,我们可以通过重启电脑或重置资源管理器的方法来解决。
win10鼠标放到任务栏就转圈圈方法一:
1、长按电脑电源键重启电脑,看看重启后能不能解决。
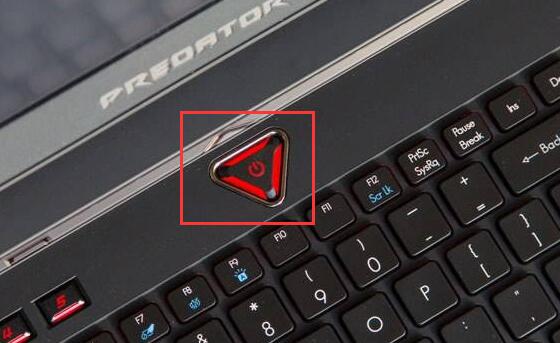
方法二:
1、按下键盘“ctrl+shfit+esc”组合键打开任务管理器。
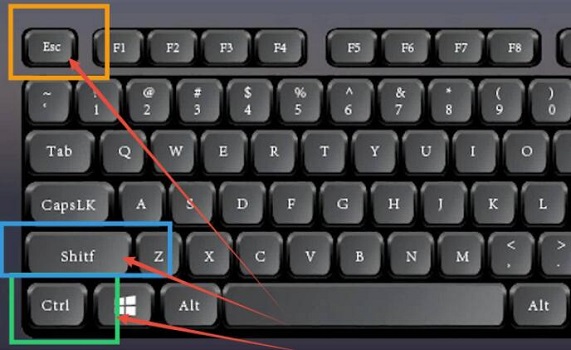
2、打开后,右键“Windows资源管理器”,点击“重新启动”即可。
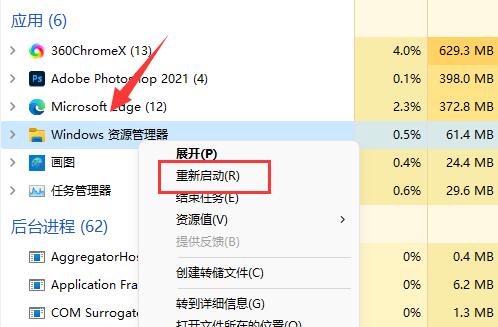
方法三:
1、使用上面的方法打开“任务管理器”
2、打开后,点击左上角“文件”,点击“运行新任务”
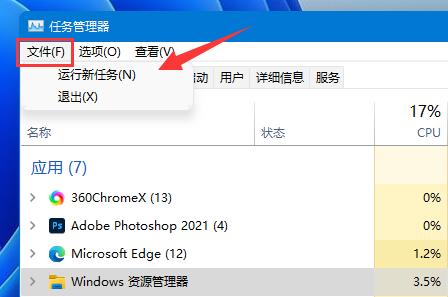
3、接着勾选“以系统管理权限创建此任务”,输入“powershell”,回车打开。
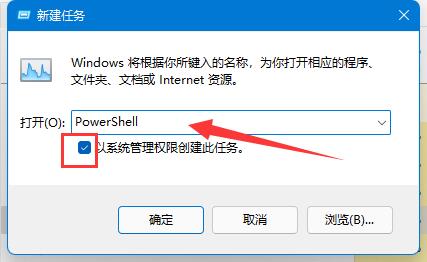
4、最后在其中输入“Get-AppXPackage -AllUsers | Foreach {Add-AppxPackage -DisableDevelopmentMode -Register '$($_.InstallLocation)AppXManifest.xml'}”回车确定即可。
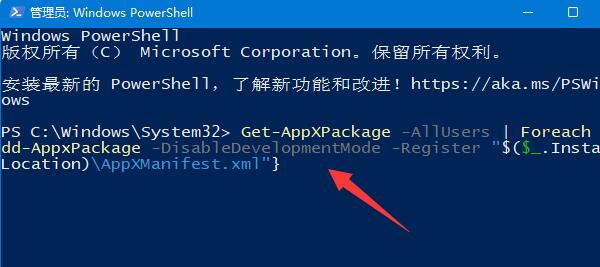
如果是因为更新了系统导致的问题,可以把更新卸载应该就可以解决了。
以上就是win10鼠标放到任务栏就转圈圈解决方法的全部内容,望能这篇win10鼠标放到任务栏就转圈圈解决方法可以帮助您解决问题,能够解决大家的实际问题是好吧啦网一直努力的方向和目标。
上一条:方舟生存进化win10不兼容解决方法下一条:win10鼠标dpi设置教程
相关文章:
1. Win10系统hyper-v与vmware不兼容怎么办?2. 基于 Ubuntu 的 elementary OS 7 版本发布 附官方下载3. Win11分辨率调到了推荐但还是有黑边的解决方法4. Win10无法开机怎么用命令提示符修复系统5. Win10系统不能调整任务栏大小怎么办?Win10系统不能调整任务栏大小的解决方法6. 苹果 macOS 13.2 开发者预览版 Beta 2 发布7. Win7窗口最大化后看不到任务栏怎么办?Win7窗口最大化后看不到任务栏的解决方法8. Win7纯净版没有USB驱动怎么办?Win7系统没有USB驱动解决教程9. 每次重启Win7系统后打印机都显示脱机该怎么办?10. Win10添加Win7共享打印机找不到网络路径怎么回事?
排行榜

 网公网安备
网公网安备