win10麦克风没声音设置方法
我们在使用麦克风的时候,总是会遇见各种各样的问题,不管是xp、win7还是win10,都会有问题存在,今天带来了详细的解决方法,各种问题都可以得到解答哦。
麦克风没声音解决步骤1、右击一下我的电脑,打开“管理”,查看“设备管理器”中“音频输入和输出”下有没有正确识别到你的耳麦。
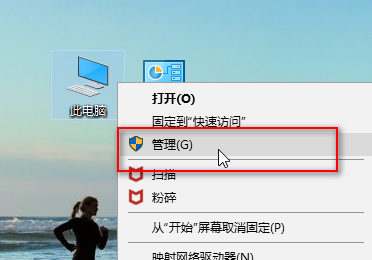
2、可以打开设备管理器窗口后,插拔一下你的二级/耳麦,查看“音频输入和输出”下是否能正确识别到你的设备。
如果不能正确识别,应该检查设备连接线有没有问题,或者重新安装一下音频驱动。
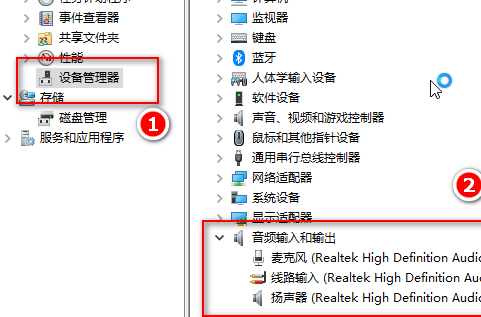
3、点击开始菜单图标,打开设置,找到“隐私”下的“麦克风”,确保麦克风设置已经打开了。
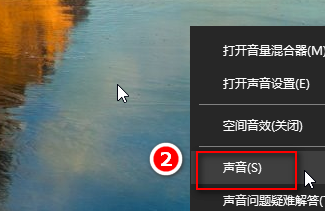
4、在桌面右下角找到声音图标,右键一下,点击“声音”。
如果桌面上没有声音图标,可以打开控制面板,找到“硬件和声音”,接着点击“管理音频设备”。
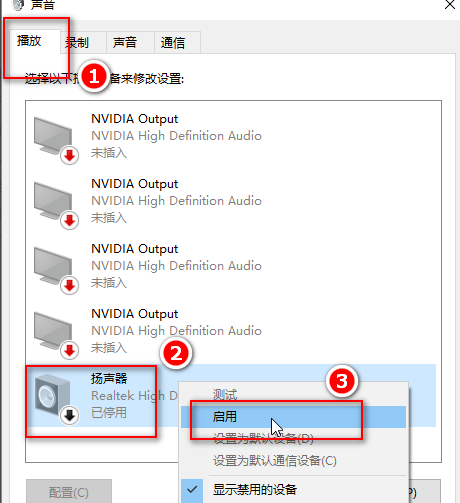
5、在“播放”选项卡下,点击“扬声器”,
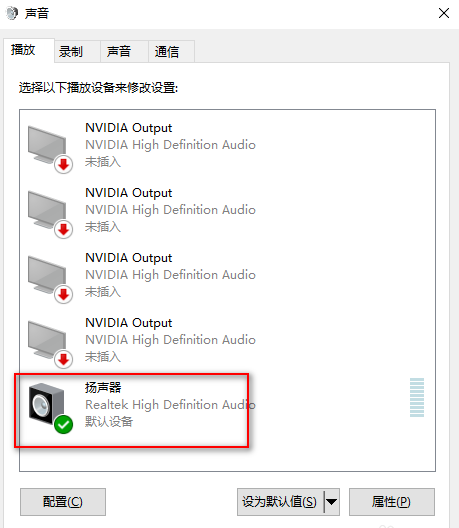
6、右键一下,选择“启用”,这样就可以用耳麦听到声音了。
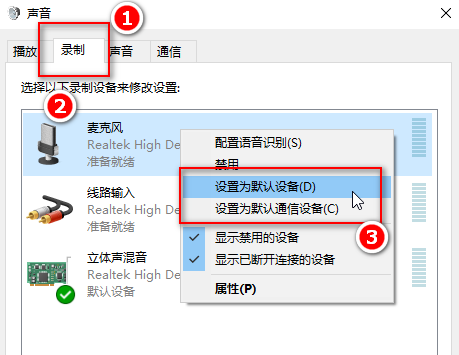
7、在“录制”选项卡下,点击“麦克风”,右键一下,
选择“设置为默认设备”和“设置为默认通信设备”。
然后点击麦克风属性,根据需要调整一下。
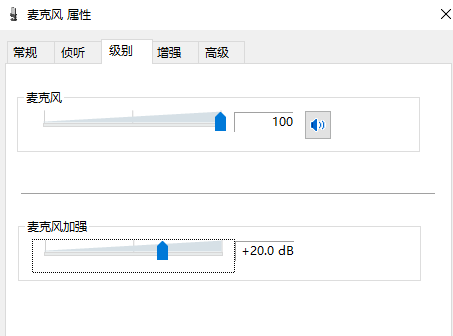
8、点击“立体声混音”,右键一下,选择“禁用”。
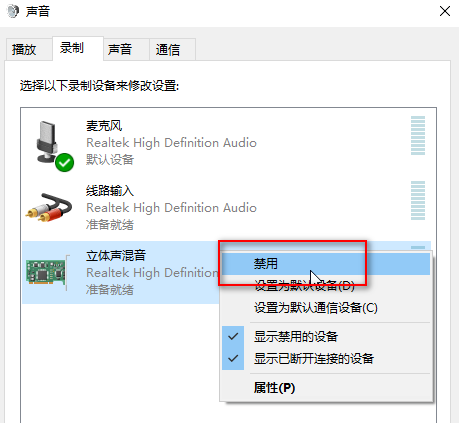
9、最后我们对着耳麦发出一点声音,就会看到麦克风处有反应,最后点击“确定”。这样,你既可以正常听到声音,又可以录音啦。
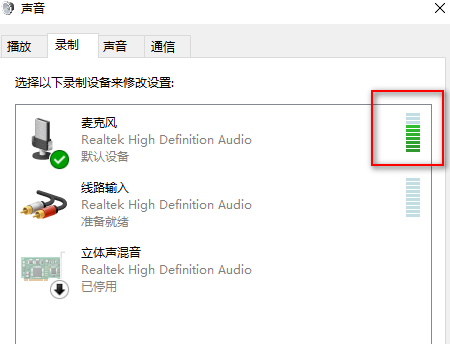
以上就是win10麦克风没声音设置方法的全部内容,望能这篇win10麦克风没声音设置方法可以帮助您解决问题,能够解决大家的实际问题是好吧啦网一直努力的方向和目标。
相关文章:
1. Thinkpad e580笔记本怎么绕过TPM2.0安装Win11系统?2. Windows Modules Installer Worker是什么进程?硬盘占用100%的原因分析3. 地毯式轰炸!不符合要求的电脑也收到全屏的 Win11 升级提醒 4. 银河麒麟操作系统(KyLin)常用问题及解决方法5. Win10系统360浏览器搜索引擎被劫持解决方法 6. UOS怎么设置时间? 统信UOS显示24小时制的技巧7. grub2引导freebsd详解8. win XP系统的电脑无法连接苹果手机怎么解决9. 统信uos系统怎么管理打印界面和打印队列?10. CentOS上的安全防护软件Selinux详解
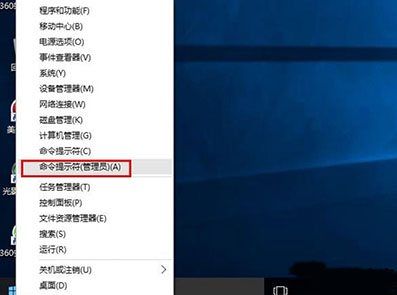
 网公网安备
网公网安备