win10鼠标光标不见了触摸板没反应解决方法
我们在使用计算机的时候,很多的用户都出现了win10鼠标光标不见了触摸板没反应的情况发生,这通常需要在设置中进行解决,快来一起看看详细解决方法吧。
win10鼠标光标不见了触摸板没反应方法一:
1、在开始菜单上单击右键,选择“电源选项”。
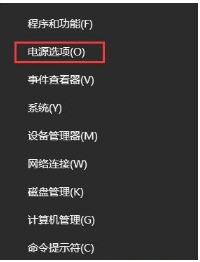
2、在打开的电源选项框中左侧点击“选择电源按钮的功能”。
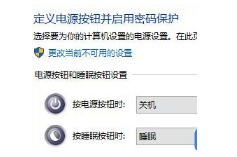
3、在定义电源按钮并启用密码保护界面点击 更改当前不可用的设置。
4、在下面关机设置中将“启用快速启动”前面复选框的勾去掉 ,点击保存修改即可。
方法二:
1、电脑开机进入系统后,按下键盘上Windows+R组合键。
2、在打开的运行框中输入:main.cpl 点击确定或按下回车键。
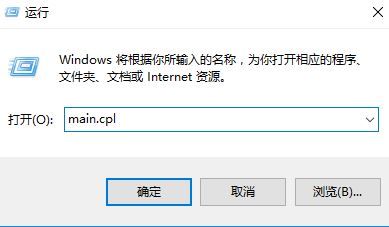
3、此时打开鼠标属性界面,查看,除了“鼠标键、指针、指针选项、
滑轮、硬件”5个选项之外是否还有其他选项,若没有则是触摸板驱动被卸载了,
需通过笔记本品牌官网下载触摸板驱动后再往下面看,若有其他选项,则继续往下看;

4、按下windows+i 组合键打开windows 设置 — 设备。

5、在左侧点击“鼠标和触摸板”,在右侧找到触摸板,
将下面“触摸板”的开关打开(白色圆点移动到右侧“开”一侧即可)
6、如果在下面将“连接鼠标时让触摸板保持打开状态”的开关关闭的话
在连接了USB鼠标情况下也是无法使用触摸板的,将鼠标断开连接就可以使用了。
以上就是win10鼠标光标不见了触摸板没反应解决方法的全部内容,望能这篇win10鼠标光标不见了触摸板没反应解决方法可以帮助您解决问题,能够解决大家的实际问题是好吧啦网一直努力的方向和目标。
相关文章:
1. Debian11怎么添加桌面快捷图标? Debian桌面快捷方式的添加方法2. 如何在电脑PC上启动Windows11和Linux双系统3. Win10任务栏没有开始菜单怎么办?Win10任务栏没有开始菜单的解决方法4. 鼠标怎么设置为左手? deepin20左手鼠标设置方法5. Centos7下删除virbr0网卡信息的方法6. 统信UOS终端窗口怎么设置总在最前? UOS置顶终端窗口的技巧7. 苹果 macOS 11.7.3 更新导致 Safari 收藏夹图标无法正常显示8. Win10任务栏不显示打开的应用怎么办?Win10任务栏不显示打开的应用的解决方法9. Win11 Build预览版25276怎么启用新版文件管理器?10. Win11重新安装显卡驱动怎么操作?Win11重新安装显卡驱动方法

 网公网安备
网公网安备