Windows 下 VMware 虚拟机安装苹果系统的方法
我是用 Windows 10 系统,虚拟机安装的是 VMware Workstation Pro 12,这个安装完要自己找注册码,你懂的。其实和他同一公司出的 VMware Player 完全够用,非商业用途完全免费,不用输入什么注册码,体积还小一些,自用完全够用。
安装完虚拟机后关闭放一边,什么都不动
安装 VMare 补丁默认安装完 VMare pro 还是 VMare player 都没有下图中的 Apple Mac OS X 的选项,需要安装补丁,补丁名字叫 Unlocker,我用的版本是 207,也就是 unlocker207,好像最新的也是这个吧,低版本不支持 VMare Pro 12,百度下就能找到。
解压后,以管理员身份运行文件夹下的 win-install.cmd 打入补丁,然后打开 VMare 就能看到 MAC OS 的选项了。
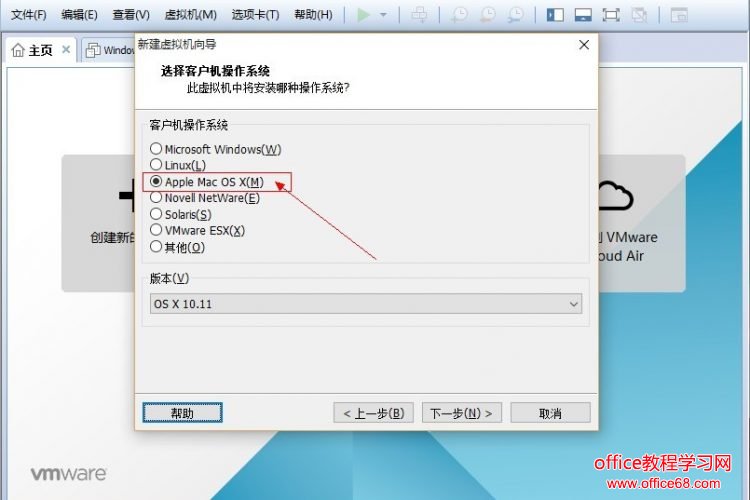
这个各显神通了,我下的是 cdr 后缀名的安装包,有的人可能是 ISO 格式的安装包,或者直接苹果官方下载,我曾试过去苹果官方下载,可能我的系统不是苹果系统,打开别人给的官方下载链接页面只有 OS X 的介绍,却跳不出下载的文件,后来才找的这个 cdr 格式安装包,全名 OS X 10.11.1(15B42).cdr,百度云盘里找的。
安装系统准备工作都做好了,就可以开始安装系统了。
打开 VMare 新建个虚拟机,这一步要选择稍后安装操作系统,因为默认安装会出错根本下不去。
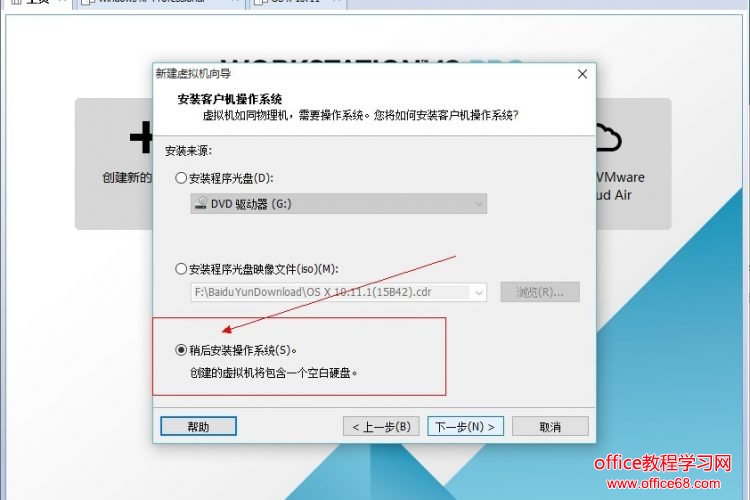
其他的都是按默认下一步了,有些选项即使选错了,以后还可以通过虚拟机设置修改回来,如果你内存够粗够大,你可以设置大一些,我是设置 4G 内存,CPU 是 2 核默认,本来我核就不多。
全部下一步完直到一切搞定,然后就可以给虚拟机装载 MAC OS X 系统了,点击虚拟机设置,如下图,如果你下载的是 cdr 后缀名的安装包,记得显示全部文件,因为默认只识别 ISO 文件。
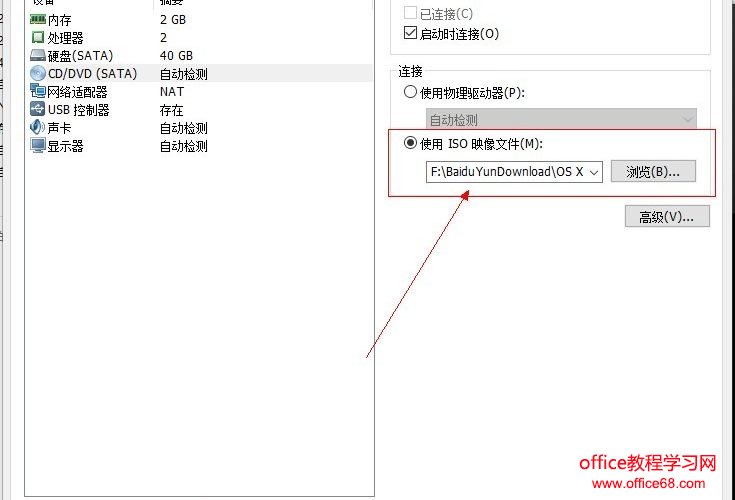
这个时候如果直接开启此虚拟机会遇到类似以下错误,这就是为什么前面一步要选择 稍后安装系统的原因:
VMware Workstation 不可恢复错误:(vcpu-0)vcpu-0:VERIFY vmcore.vmm.main/physMem-monitor.c:1180日志文件位于“虚拟机安装的路径ware.log”中。…………图像更直观些:
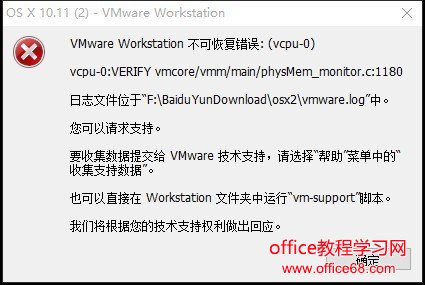
解决的方法是打开上面错误提示的虚拟机安装的路径文件夹,找到安装包名字差不多的后缀名为 .vmx 的文件,比如我的 OS X 10.11.vmx,用编辑器打开,在文件的最末尾加上以下代码:
smc.version = "0"保存,退出,再启动虚拟机,就 OK 了。
进度条完成后,选择语言,下一步下一步的点,然后到安装的时候你会发现没有硬盘可选择,下一步继续不了,如下图:
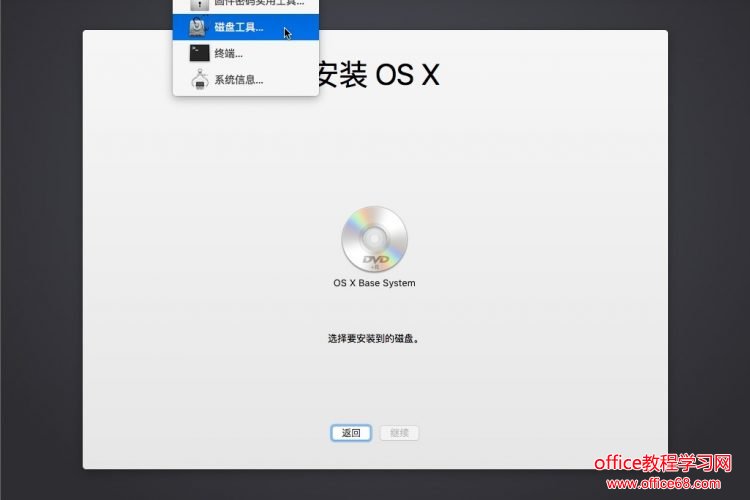
这时候点击顶部的 实用工具 下的 磁盘工具 选择左边的 VMware 开头的那个虚拟磁盘,再点击上面中间的 抹掉,如下图:

点击确定后执行抹掉磁盘内容操作(默认设置即可),关闭对话框返回,就能看到多了一个磁盘,点击选择就可以继续了。
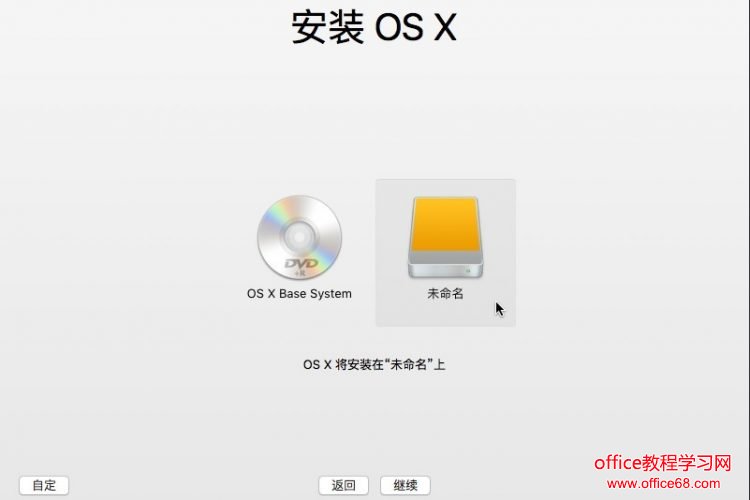
到这里就不会再出什么幺蛾子了,等安装成功后设置用户名密码输入法什么的,基本和安装 Windows 系统一样,更像安装 Ubuntu 系统。
成功后,重启,MAC 的 OS X 就任你摆弄了。记得退出虚拟机的 CD/DVD 里的安装盘,然后安装 VMware tools,这样更好用些。
以上就是Windows 下 VMware 虚拟机安装苹果系统的方法的全部内容,望能这篇Windows 下 VMware 虚拟机安装苹果系统的方法可以帮助您解决问题,能够解决大家的实际问题是好吧啦网一直努力的方向和目标。
相关文章:

 网公网安备
网公网安备