文章详情页
win10安全模式卸载显卡驱动方法
浏览:111日期:2023-01-09 11:03:45
win10安全模式卸载显卡驱动是一个很多用户都会进行的操作,不过也有许多的用户不会操作,因此下面就带来了卸载的方法,需要的用户快点来看看解决问题方法吧。
win10安全模式卸载显卡驱动:1、进入Windows 10桌面后,点击开始菜单,然后再点击“设置”。

2、然后选择“更新和安全”。
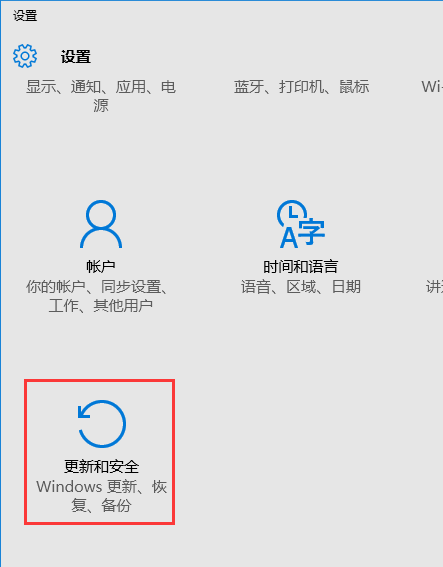
3、在“更新和恢复”界面下点击“恢复”,然后在高级启动下面点击“立即重启”。
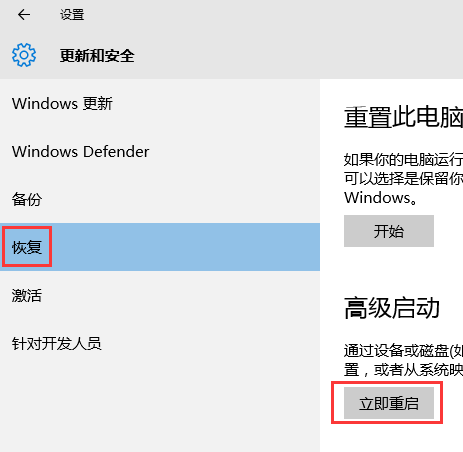
4、选择一个选项,选择“疑难解答”。
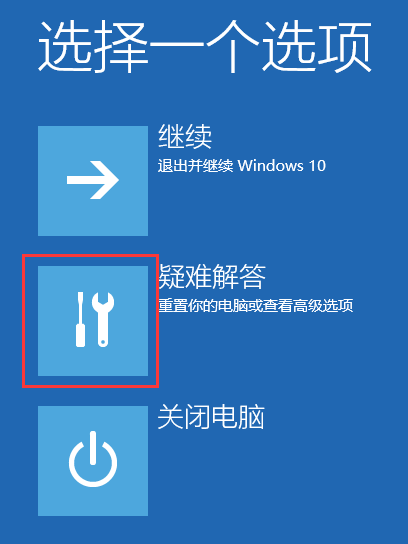
5、在“疑难解答”中点“高级选项”。
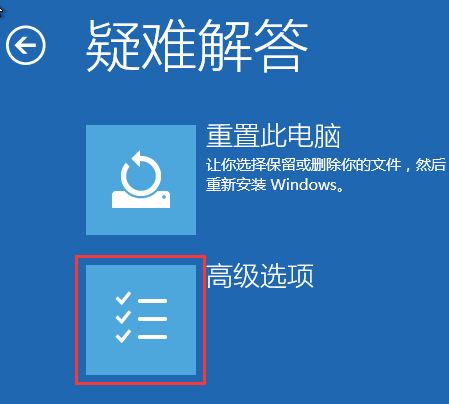
6、在高级选项中点击“启动设置”。
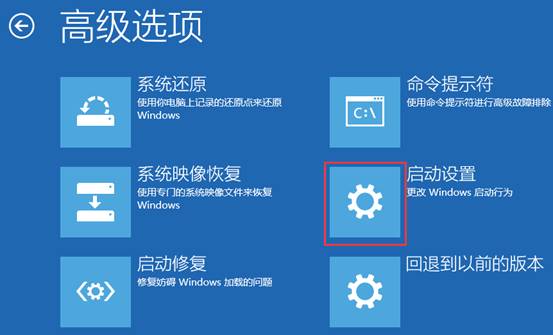
7、之后再点击“重启”按钮。

8、电脑此时会重启,重启后会看到如下图所示界面。
按一下“F4”键或数字“4”就选择的是安全模式。
其他的模式也是使用这个方法选择,选择以后会直接进去。
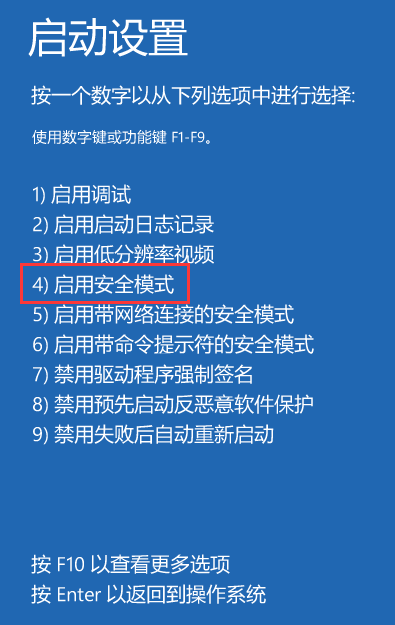
9、右击“此电脑”属性,然后再进入“设备管理器”,或者按下WIN+X组合键,调出功能列表再选择“设备管理器”进入。

10、打开设备管理器后,可以看到有很多设备,如果要卸载显卡驱动的话,可以找到“显示适配器”并展开,
如果是双显卡电脑,可以看到两个选项,一般Intel 标识的是核心显卡,
另一个则是独立显卡,确定好后,右键点击,选择“卸载”,然后选择“是”就可以了,
当然禁用也可以解决一些问题效果是一样的。
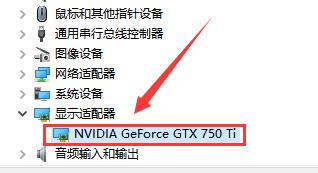
以上就是win10安全模式卸载显卡驱动方法的全部内容,望能这篇win10安全模式卸载显卡驱动方法可以帮助您解决问题,能够解决大家的实际问题是好吧啦网一直努力的方向和目标。
相关文章:
1. 录屏怎么保存gif动图? UOS录屏生成Gif动画的技巧2. 如何安装win10和win11双系统?win10和win11双系统安装详细教程3. 5代处理器能升级Win11吗?5代处理器是否不能升级Win11详情介绍4. Thinkpad e580笔记本怎么绕过TPM2.0安装Win11系统?5. 中兴新支点操作系统全面支持龙芯3A3000 附新特性6. Debian11怎么结束进程? Debian杀死进程的技巧7. 通过修改注册表来提高系统的稳定安全让计算机坚强起来8. 怎么手动精简Win7系统?Win7系统太大如何精简呢?9. freebsd 服务器 ARP绑定脚本10. 华为笔记本如何重装系统win10?华为笔记本重装Win10系统步骤教程
排行榜

 网公网安备
网公网安备