文章详情页
win10安全模式都进不去解决方法
浏览:60日期:2023-01-09 11:33:07
很多用户们在使用电脑的时候,在电脑有问题的时候,都会需要进入安全模式,偶尔会出现安全模式进不去的故障,那么win10安全模式都进不去咋办呢?一起来看看进去方法吧。
win10安全模式都进不去:1、点击“开始”,找到“设置”。
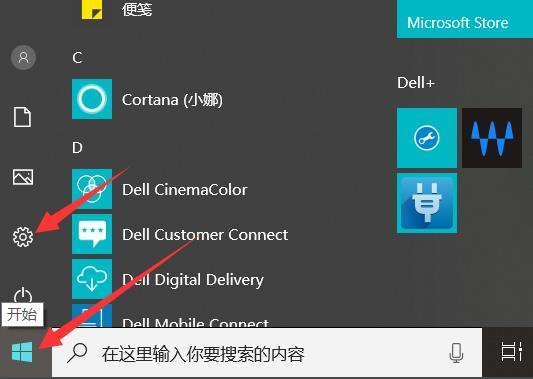
2、然后点击“更新和安全”。
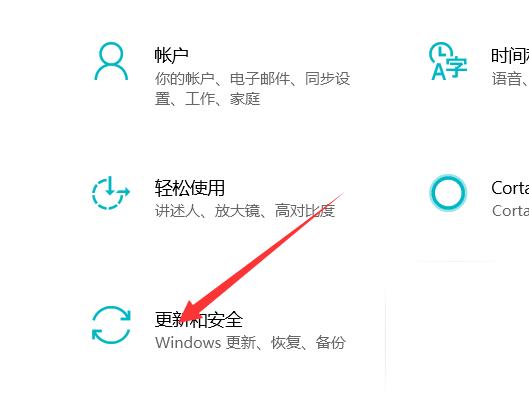
3、点击左侧的“恢复”选择“立即重新启动”。
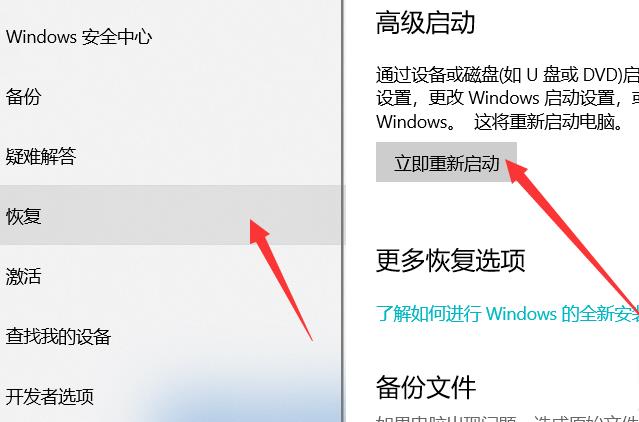
4、进入安全操作后点击“疑难解答”。
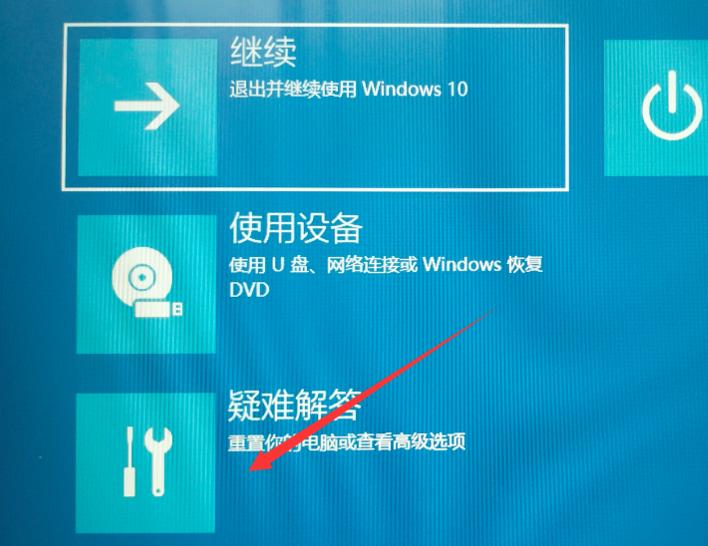
5、再选择“高级选项”
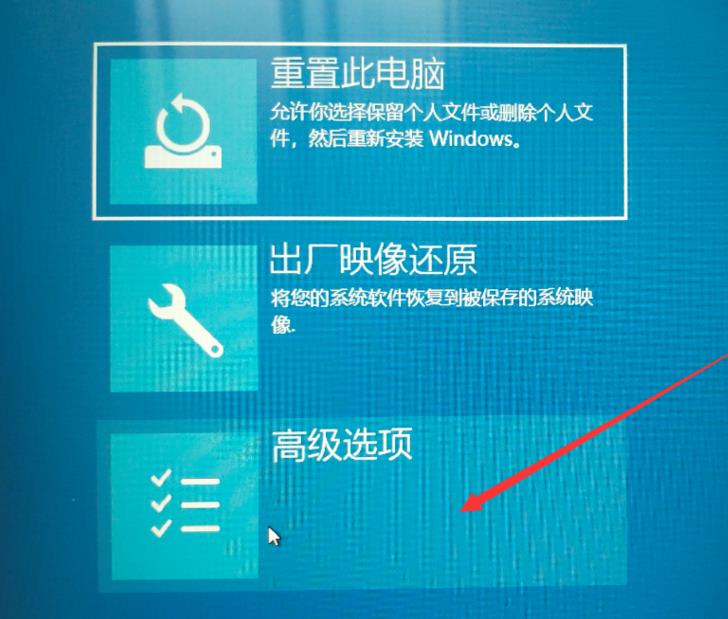
6、此时可以点击“启动修复”
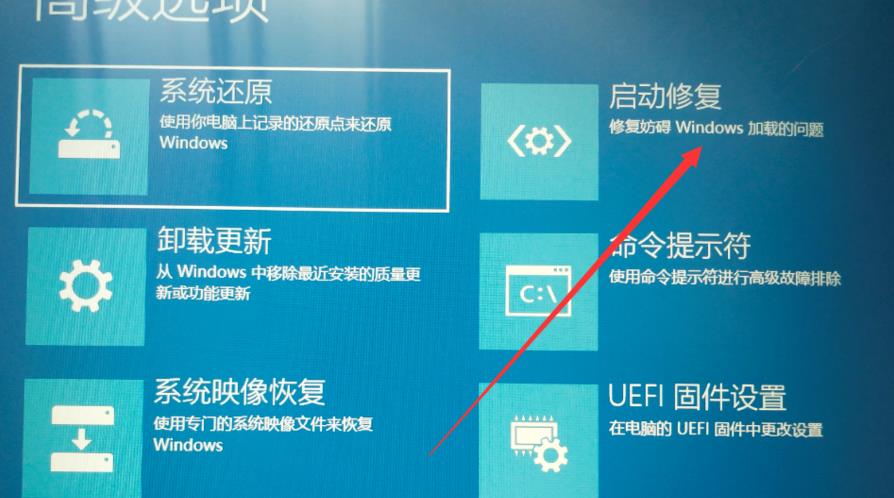
7、点击“重启”按钮,进入启动设置界面后,有9个不同的选项,
我们进入安全模式,按一下键盘上的4或F4,这样win10就会自动进入安全模式了。
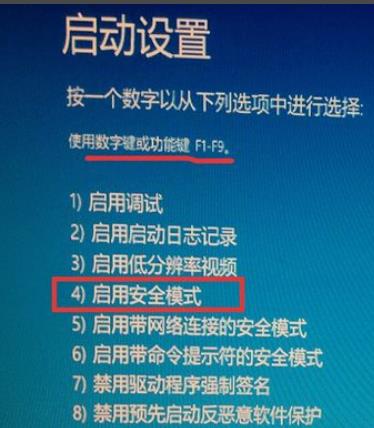
以上就是好吧啦网为广大用户们提供的win10安全模式都进不去的详细介绍了,希望能够帮助到广大的用户们,谢谢阅读~
以上就是win10安全模式都进不去解决方法的全部内容,望能这篇win10安全模式都进不去解决方法可以帮助您解决问题,能够解决大家的实际问题是好吧啦网一直努力的方向和目标。
相关文章:
1. 统信uos有哪些触控板手势? uos触控板手势快捷操作汇总2. Win7旗舰版蓝屏代码0x0000000a怎么修复?3. Win11开机启动慢怎么办?Win11开机启动慢解决方法4. Win11如何更改变量值数?Win11更改变量值数的方法5. UOS怎么设置时间? 统信UOS显示24小时制的技巧6. 基于 Ubuntu 20.04 LTS,KDE neon 20221222 版本发布7. Win11安卓子系统WSA 2211.40000.11.0更新发布 升级至 Android 138. Win7开机速度慢怎么办?9. Win10 1909怎么取消开机密码?开机密码取消方法简述10. Win10分配单元大小默认值越大越好吗?
排行榜
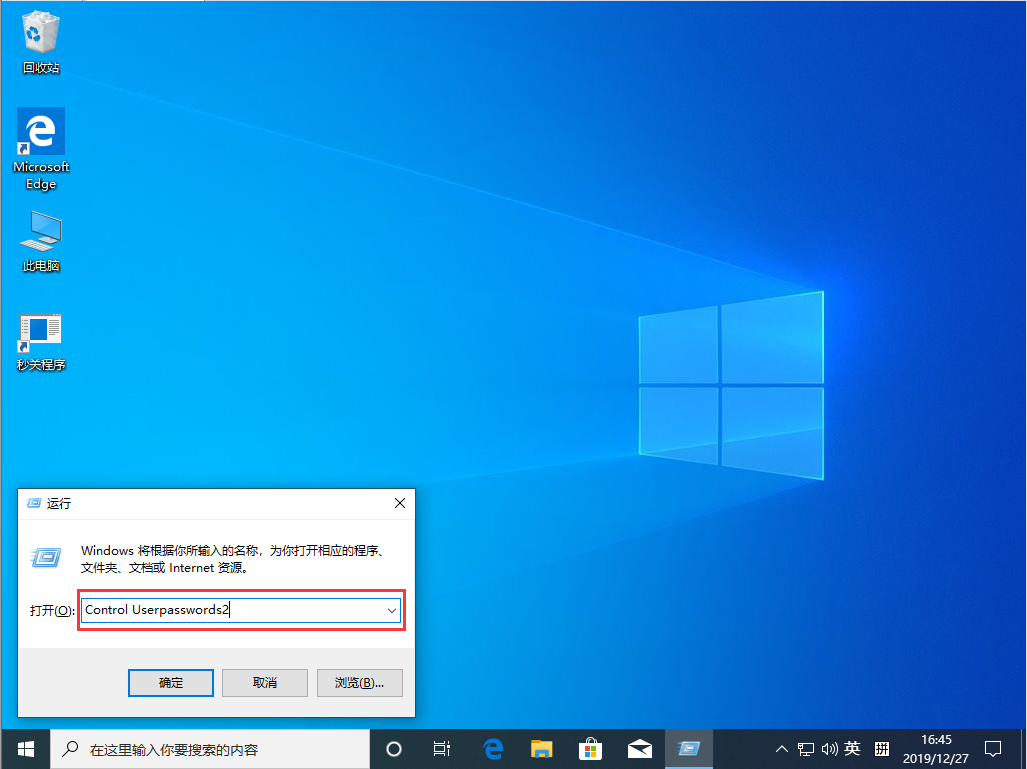
 网公网安备
网公网安备