文章详情页
win11窗口布局不能用解决方法
浏览:69日期:2023-01-09 17:42:45
在win11中,我们可以自由修改桌面窗口的布局模式,不过也有用户反应,自己的win11窗口布局不能用,这可能是由于没有启用snap的原因,下面一起来看看应该怎么才能解决吧。
win11窗口布局不能用:方法一:
1、首先通过开始菜单打开“设置”
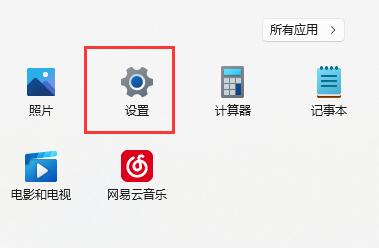
2、在系统下,打开“多任务处理”选项。
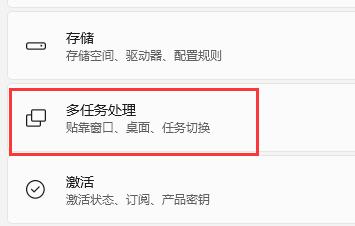
3、展开右边贴靠窗口选项,将下方的选项全部开启,再重启电脑应该就可以了。
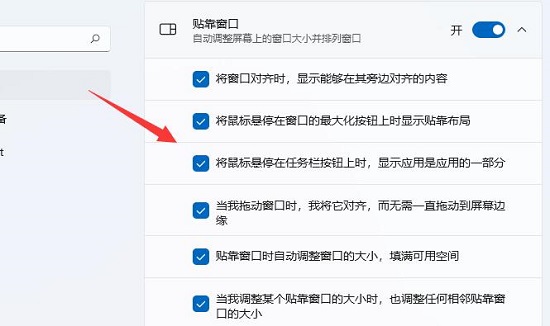
方法二:
1、如果开启后也无法使用窗口布局,还可以修改注册表。
2、首先按下键盘“Win+R”打开运行,输入“regedit”回车确定。
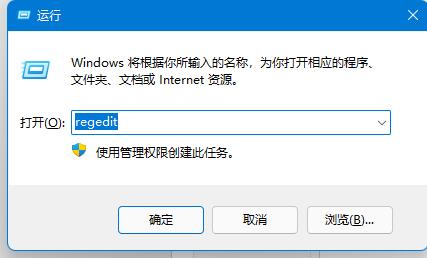
3、进入注册表“计算机HKEY_CURRENT_USERSoftwareMicrosoftWindowsCurrentVersionExplorerAdvanced”

4、找到“EnableSnapAssistFlyout”双击打开。
5、如果没有就右键空白处,新建一个“DWORD”并命名为“EnableSnapAssistFlyout”
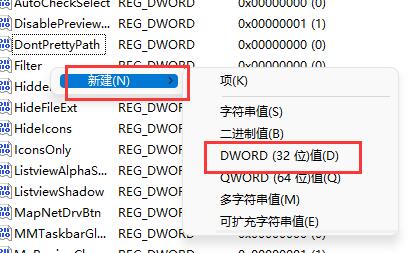
6、最后将他的数值数据改为“1”并确定保存,再重启电脑就可以解决了。

如果上面的方法还是无法解决窗口布局问题,那就只能重装系统了。
以上就是win11窗口布局不能用解决方法的全部内容,望能这篇win11窗口布局不能用解决方法可以帮助您解决问题,能够解决大家的实际问题是好吧啦网一直努力的方向和目标。
上一条:win11开始改成全屏教程下一条:0x0000011bwin11解决方法
相关文章:
1. win8.1手工检查系统更新的操作方法2. 电脑怎么安装双系统?Win11 和 Win7双系统安装图文教程3. 鼠标怎么设置为左手? deepin20左手鼠标设置方法4. 机械革命S1 Plus笔记本U盘怎样安装win10系统 安装win10系统步骤说明5. win8.1笔记本关机后电源还要灯亮一段时间怎么办?6. 录屏怎么保存gif动图? UOS录屏生成Gif动画的技巧7. win10自带显示cpu温度如何显示在任务栏8. 怎么安装双系统?win10稳定版和win11双系统安装图文教程9. Win10系统出现蓝屏PAGE_FAULT_IN_NONPAGED_AREA的解决方法10. Win10修改注册表ProfileName值的方法
排行榜

 网公网安备
网公网安备