文章详情页
win11蓝牙耳机已连接电脑仍外放解决方法
浏览:110日期:2023-01-10 10:36:35
有些用户在电脑上使用蓝牙耳机的时候,出现了win11蓝牙耳机已连接电脑仍外放的问题,这可能是由于我们的蓝牙耳机故障,也可能是没有切换播放设备导致的,下面一起来看看怎么解决吧。
win11蓝牙耳机已连接电脑仍外放:方法一:
1、查看你是否切换了默认播放设备。
2、点击右下角的声音图标,再点击其中图示位置的箭头。
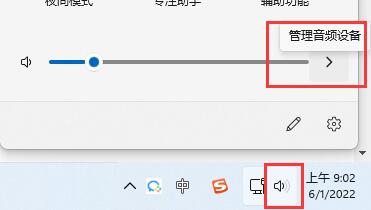
3、在音频设备管理下,选中你的蓝牙耳机作为默认播放设备即可。
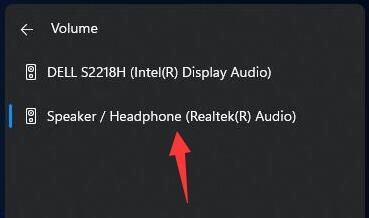
方法二:
1、如果切换播放设备后还是没有声音,可能是设备损坏。
2、可以尝试使用蓝牙耳机连接手机或其他电脑看看能不能用。

方法三:
1、右键右下角的声音图标,打开“声音设置”
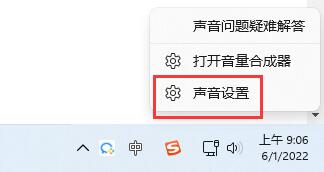
2、点击高级下的“所有声音设备”
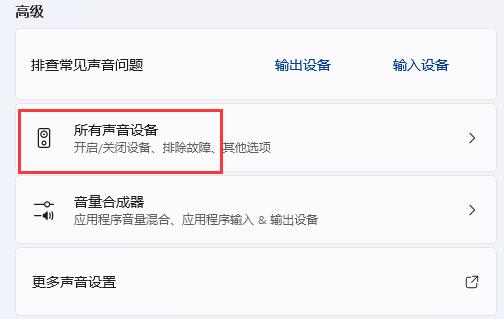
3、进入输出设备下的蓝牙耳机设备。
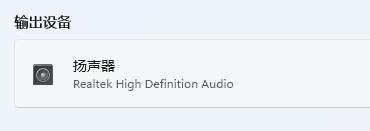
4、检查常规下有没有允许音频播放。
5、再点击左边“检查驱动程序更新”更新一下驱动解决问题。
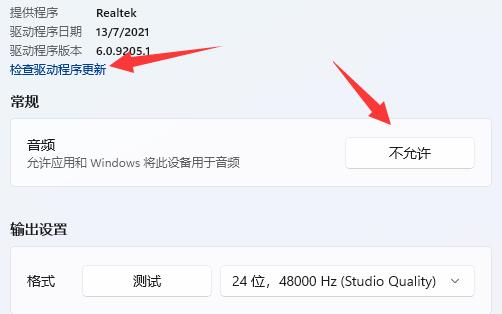
相关文章:win11搜索不到蓝牙耳机 | win11常见问题汇总
一般来说以上的几种方法就可以解决蓝牙耳机外放的问题了。
以上就是win11蓝牙耳机已连接电脑仍外放解决方法的全部内容,望能这篇win11蓝牙耳机已连接电脑仍外放解决方法可以帮助您解决问题,能够解决大家的实际问题是好吧啦网一直努力的方向和目标。
相关文章:
1. Debian11怎么添加桌面快捷图标? Debian桌面快捷方式的添加方法2. 如何在电脑PC上启动Windows11和Linux双系统3. Win10任务栏没有开始菜单怎么办?Win10任务栏没有开始菜单的解决方法4. 鼠标怎么设置为左手? deepin20左手鼠标设置方法5. Centos7下删除virbr0网卡信息的方法6. 统信UOS终端窗口怎么设置总在最前? UOS置顶终端窗口的技巧7. 苹果 macOS 11.7.3 更新导致 Safari 收藏夹图标无法正常显示8. Win10任务栏不显示打开的应用怎么办?Win10任务栏不显示打开的应用的解决方法9. Win11 Build预览版25276怎么启用新版文件管理器?10. Win11重新安装显卡驱动怎么操作?Win11重新安装显卡驱动方法
排行榜

 网公网安备
网公网安备