文章详情页
win11找不到共享打印机解决方法
浏览:35日期:2023-01-10 11:09:45
现在很多公司通过共享打印机的方式来打印文件,但是有些用户在更新系统后,出现了win11找不到共享打印机的问题,这可能是由于我们没有开启共享打印机,下面一起来看看应该怎么解决吧。
win11找不到共享打印机:1、首先点击开始菜单,打开“设置”
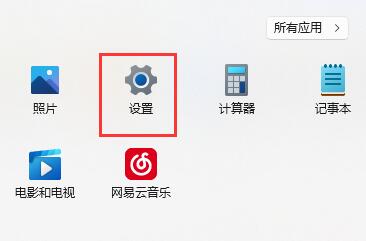
2、接着点击左侧栏的“蓝牙和其他设备”
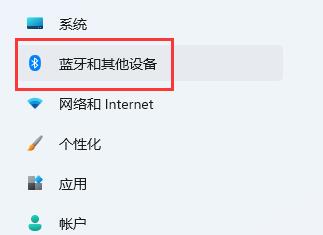
3、然后打开右侧的“打印机和扫描仪”
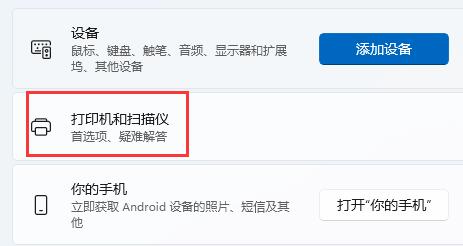
4、再找到想要共享的打印机,点击进入。
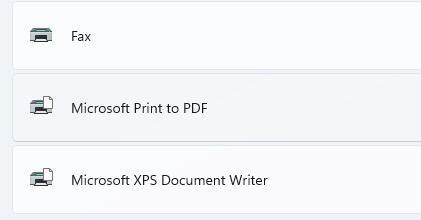
5、进入后,再打开“打印机属性”
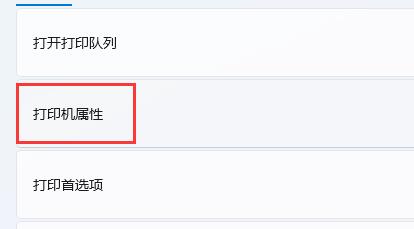
6、在属性面板中,点击上方“共享”选项卡。
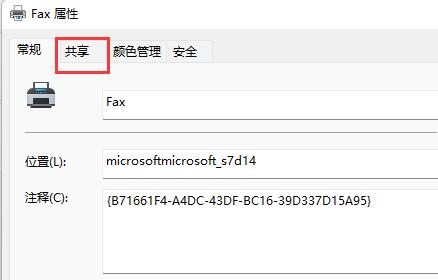
7、进入后,勾选“共享这台打印机”并保存。
8、保存后,其他电脑只要连接同一个局域网就可以共享这台打印机了。
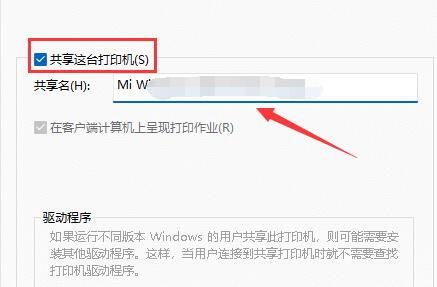
相关文章:win11连接共享打印机教程 | win11常见问题汇总
以上就是win11找不到共享打印机解决方法,需要注意的是,我们需要在主机上进行这个操作,想知道更多相关教程还可以收藏somode好吧啦网。
以上就是win11找不到共享打印机解决方法的全部内容,望能这篇win11找不到共享打印机解决方法可以帮助您解决问题,能够解决大家的实际问题是好吧啦网一直努力的方向和目标。
上一条:win11输入体验关闭教程下一条:windows11自带录屏怎么用
相关文章:
1. Win10电脑怎么进入安全模式 电脑开机的时候怎么进入安全模式2. Win11打游戏经常弹出桌面怎么办?Win11打游戏经常弹出桌面的解决方法3. 如何在Win11正式版中创建虚拟桌面?Win11正式版创建虚拟桌面的方法4. Win10电脑桌面图标拖不动怎么办?Win10桌面图标无法拖拽解决方法5. 微软Win11专业版即将默认禁用 SMB 来宾认证服务6. 在FreeBSD 8.1下搭建Git服务器步骤7. Fedora怎么设置主菜单快捷键? Fedora快捷键的设置方法8. 如何使用优启通u盘装win7系统?优启通u盘装win7系统详细图文教程9. Win10系统怎么设置应用位置权限?Win10系统设置应用位置权限的方法10. Thinkpad可以安装Win11吗?Thinkpad升级Win11教程
排行榜
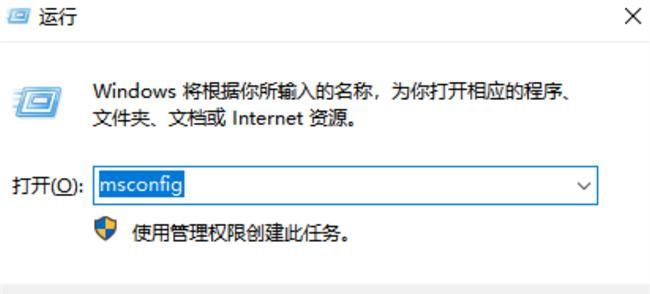
 网公网安备
网公网安备