win10开机强制进入安全模式步骤
当我们win10系统的电脑出现问题重启的时候一直卡着不动了,很多小伙伴这个时候就想强制进入安全模式,该如何进入呢?连续三次强制关机,进入高级选项,具体操作我们一起来看看吧。
win10开机如何强制进入安全模式方法一:正常使用
1、首先右击左下角开始,然后选择“设置”。
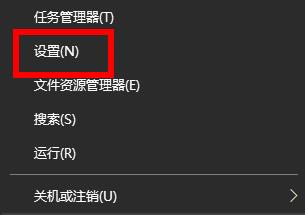
2、进入windows设置之后点击“更新和安全”。
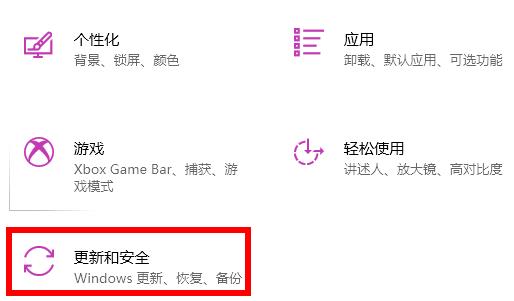
3、此时可以点击左侧的“恢复”。
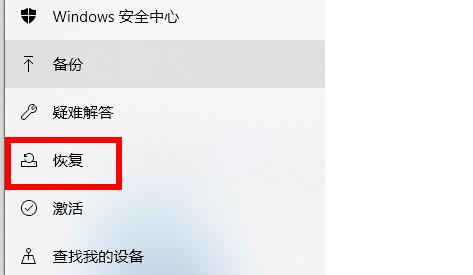
4、最后点击高级启动下面的“立即重新启动”即可。
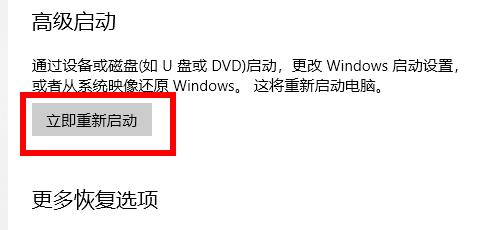
方法二:开机状态
1、首先点击左下角开始选择电源然后按住“shift键”点击“重启”。

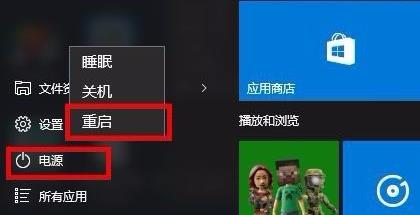
2、重启之后会进入选择界面,点击“疑难解答”。
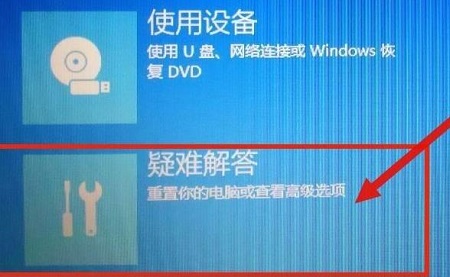
3、再点击下面的“高级选项”。
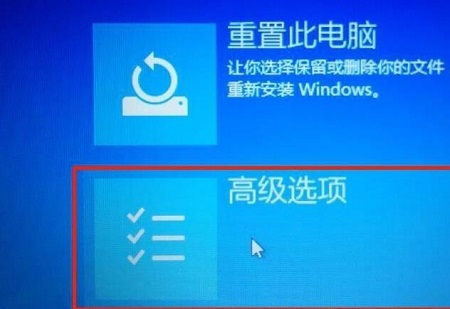
4、进入高级选项后点击“启动设置”。
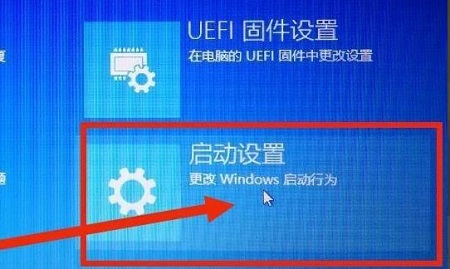
5、最后点击设置中的“重启”。
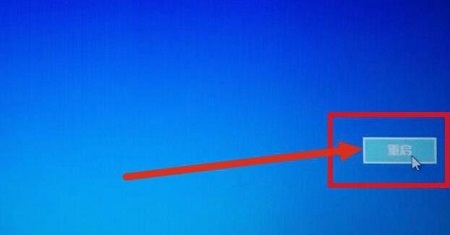
6、最后选择4号“启动安全模式”即可。

方法三:关机状态
1、首先打开电脑进行开机,当出现windows图标之后长按电源键强制关机。

2、然后重复三次这样的操作,就会看到正在诊断修复界面,等待一会儿。
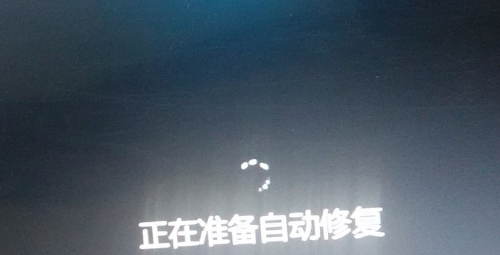
3、出现自动修复界面,选择右下角的高级选项。
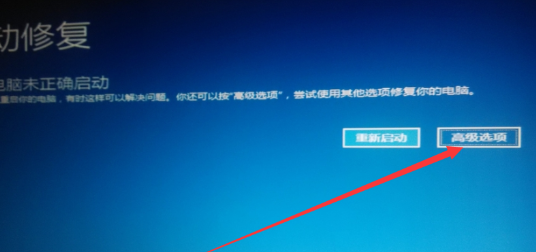
4、选择“疑难解答”选项。
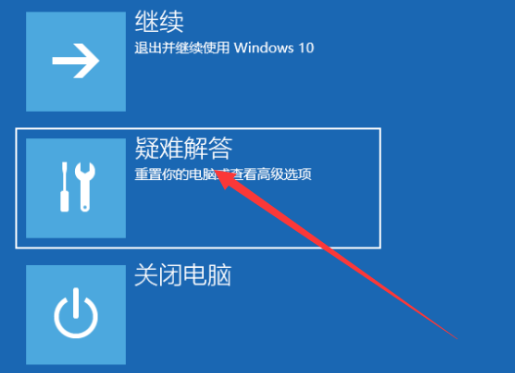
5、选择“高级选项”。
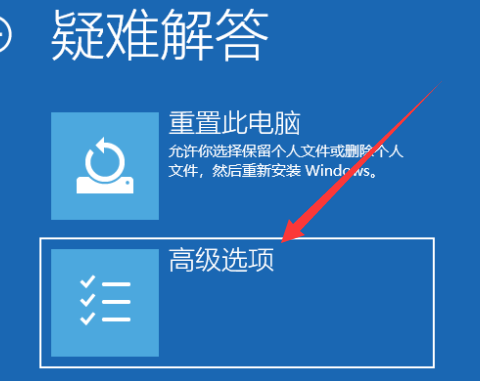
6、此时可以点击“启动设置”。
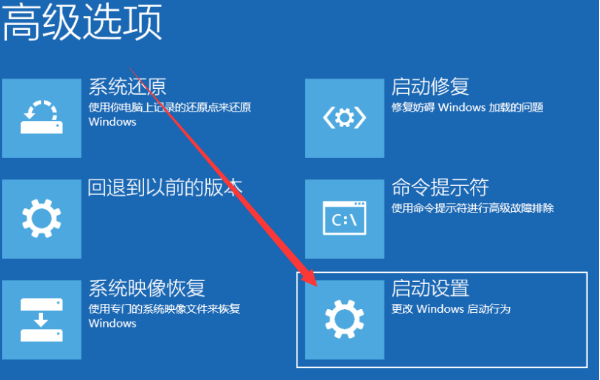
7、之后点击重启。
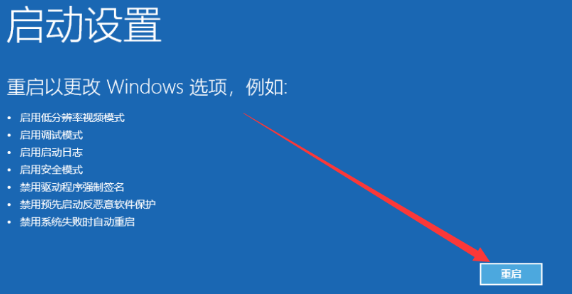
8、重启进入启动设置界面,按下F4即可启用安全模式。
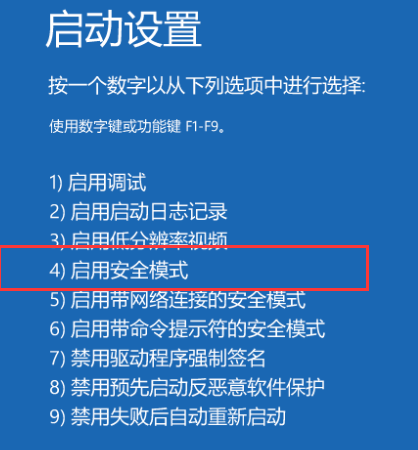
你可能还想看:开机一直请稍后 | 黑屏没反应
以上就是好吧啦网为您带来的win10开机强制进入安全模式步骤,希望可以解决掉您的困惑。想了解更多的问题请收藏somode好吧啦网哟。欢迎您的查看。
以上就是win10开机强制进入安全模式步骤的全部内容,望能这篇win10开机强制进入安全模式步骤可以帮助您解决问题,能够解决大家的实际问题是好吧啦网一直努力的方向和目标。
相关文章:
1. 如何使用Xmanager远程连接Centos6.5?2. UOS怎么设置时间? 统信UOS显示24小时制的技巧3. Win11Beta预览版22621.1180和22623.1180发布 附KB5022363内容汇总4. 企业 Win10 设备出现开始菜单和任务栏快捷方式消失问题,微软展开调查5. Windows Modules Installer Worker是什么进程?硬盘占用100%的原因分析6. Thinkpad e580笔记本怎么绕过TPM2.0安装Win11系统?7. 统信uos系统怎么管理打印界面和打印队列?8. Win10系统360浏览器搜索引擎被劫持解决方法 9. Ubuntu 20.04.2 发布,包括中国版的优麒麟10. UOS系统怎么滚动截图? UOS滚动截图的使用方法

 网公网安备
网公网安备