文章详情页
win11麦克风不能用解决方法
浏览:73日期:2023-01-10 17:44:16
很多朋友在连接自己的麦克风和电脑后,发现win11麦克风不能用了,不知道是为什么,这可能是由于设备有问题,也可能是驱动程序错误,大家可以通过下面的这些方法依次查找并解决,一起来看看吧。
【win11常见问题汇总】【安装教程】
win11麦克风不能用:方法一:
1、首先右键音量图标,点击“声音设置”
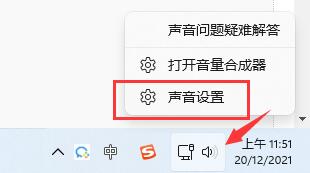
2、在“输入”下查看能不能找到麦克风设备,如果没有的话说明没有连接或者驱动不对。
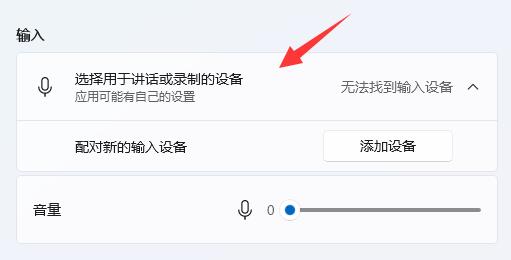
3、确认连接无误,可以右键开始菜单,打开“设备管理器”
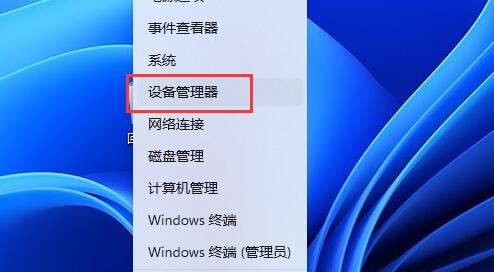
4、在音频输入和输出下,右键麦克风,选择“更新驱动程序”
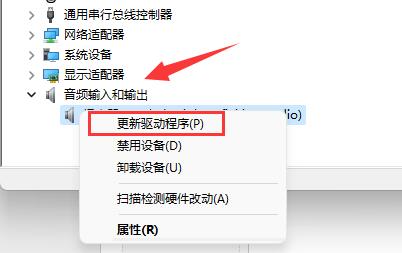
方法二:
1、如果驱动和设备都没问题,可以找到声音设置下,点开高级中的“更多声音设置”
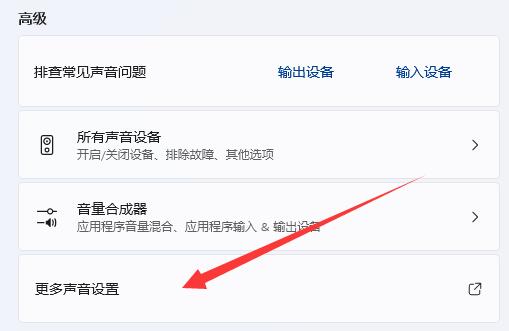
2、在“录制”选项下,确认“麦克风”设备已启用。
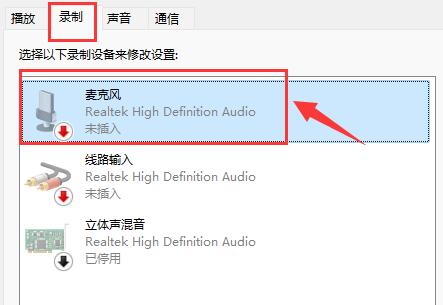
方法三:
1、如果麦克风已启用,还能进入“隐私和安全性”下的“麦克风”
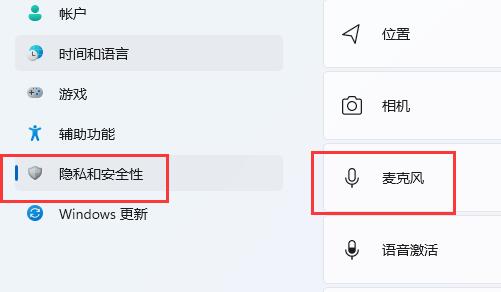
2、在其中开启“麦克风访问权限”即可解决。
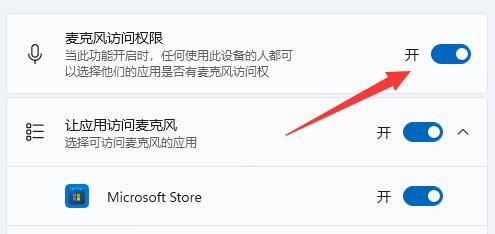
相关文章:新增麦克风开关 | 麦克风没声音
以上就是win11麦克风不能用解决方法了,如果上面几个方法解决不了麦克风的问题,那么建议重装系统试试看。想知道更多相关教程还可以收藏好吧啦网。
以上就是win11麦克风不能用解决方法的全部内容,望能这篇win11麦克风不能用解决方法可以帮助您解决问题,能够解决大家的实际问题是好吧啦网一直努力的方向和目标。
相关文章:
1. Win10系统不能调整任务栏大小怎么办?Win10系统不能调整任务栏大小的解决方法2. 基于 Ubuntu 的 elementary OS 7 版本发布 附官方下载3. Win10系统hyper-v与vmware不兼容怎么办?4. Win7系统如何自定义修改鼠标指针样式?5. 每次重启Win7系统后打印机都显示脱机该怎么办?6. Win10 20H2系统如何使用cmd查看端口占用情况?7. Win7纯净版没有USB驱动怎么办?Win7系统没有USB驱动解决教程8. 苹果 macOS 13.2 开发者预览版 Beta 2 发布9. Win7窗口最大化后看不到任务栏怎么办?Win7窗口最大化后看不到任务栏的解决方法10. Win11分辨率调到了推荐但还是有黑边的解决方法
排行榜

 网公网安备
网公网安备