文章详情页
win11麦克风显示未插上解决方法
有的朋友明明插入了麦克风设备,但还是遇到了win11麦克风显示未插上的问题,这可能是由于我们的声音面板插入问题,也可能是连接错误或损坏导致的,下面就一起来看看解决方法吧。
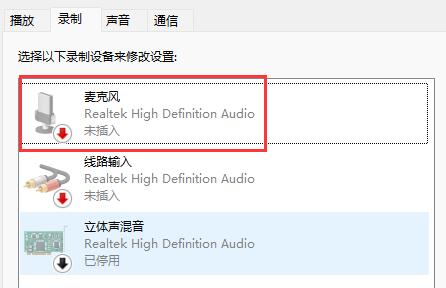
【win11常见问题汇总】
win11麦克风显示未插上:方法一:
第一步,点击下方开始菜单或者搜索按钮,如图所示。
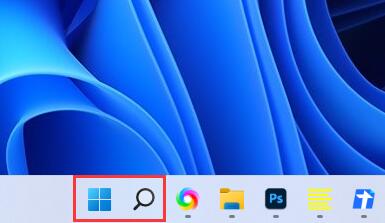
第二步,在其中搜索并打开“控制面板”
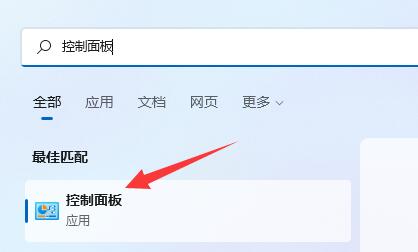
第三步,在控制面板中打开“硬件和声音”

第四步,在其中找到并打开“Realtek高清晰音频管理器”

第五步,打开后点击右上角的“设备高级设置”
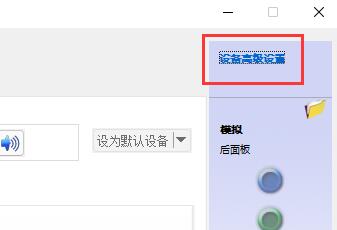
第六步,取消勾选“使前部和后部输出设备同时播放两种不同的音频流”,点击“确定”保存即可。
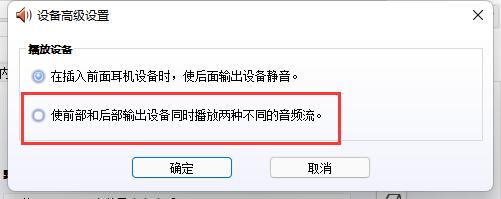
方法二:
1、也有一些情况下是你的麦克风没有连接好。
2、可以尝试重新插拔一下麦克风连接线看看能不能解决。

相关文章:无插座信息 | 麦克风没声音
以上就是win11麦克风显示未插上解决方法了,如果你的设备和系统年份差距过大,可能会有不兼容导致的无法使用问题。想知道更多相关教程还可以收藏好吧啦网。
以上就是win11麦克风显示未插上解决方法的全部内容,望能这篇win11麦克风显示未插上解决方法可以帮助您解决问题,能够解决大家的实际问题是好吧啦网一直努力的方向和目标。
上一条:win11自定义分辨率教程下一条:win11启动路径位置及打开方法
相关文章:
1. Win11小组件怎么打开?Win11小组件打开方法2. 中兴新支点操作系统全面支持龙芯3A3000 附新特性3. Win11透明任务栏失效怎么办?Win11透明任务栏失效两种解决方法4. Win10安装directplay错误代码0x80070057怎么处理?5. Win10怎么禁止软件自动安装?Win10怎么防止电脑乱下软件?6. Win7安装声卡驱动还是没有声音怎么办?Win7声卡驱动怎么卸载重装?7. Win11升级卡在71% 提示0x8007007f错误如何解决8. 怎么在Windows11上禁用文件资源管理器搜索历史记录?9. Win10如何拦截电脑弹窗广告?Windows10弹窗广告去除拦截方法10. Win10如何一键激活小娜?Win10一键激活小娜的方法
排行榜
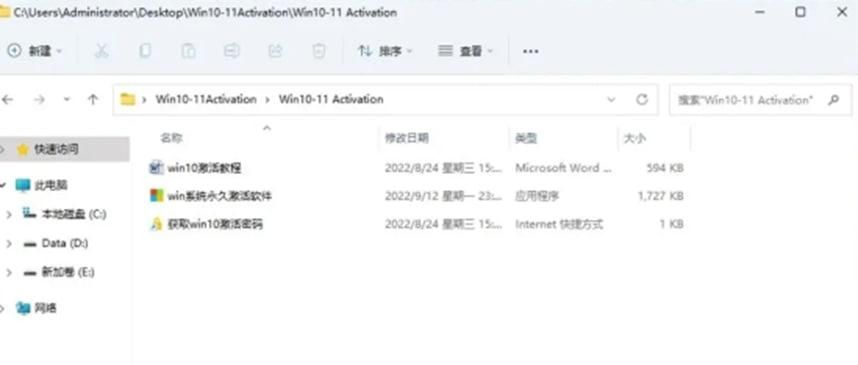
 网公网安备
网公网安备