文章详情页
win11麦克风有杂音解决方法
有的用户在和朋友语音沟通时,遇到了自己win11麦克风有杂音的问题,但是不知道是什么原因,这可能是由于你开启了麦克风增强从而录入了杂音,也可能是设备连接出现了故障,一起来学学怎么解决吧。
【win11常见问题汇总】【安装教程】
win11麦克风有杂音:方法一:
第一步,右键右下角的声音图标,打开“声音设置”
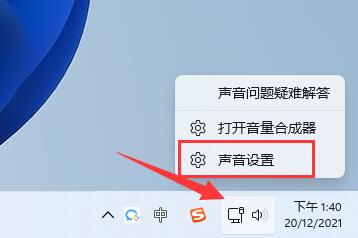
第二步,在“高级”选项下,打开“更多声音设置”
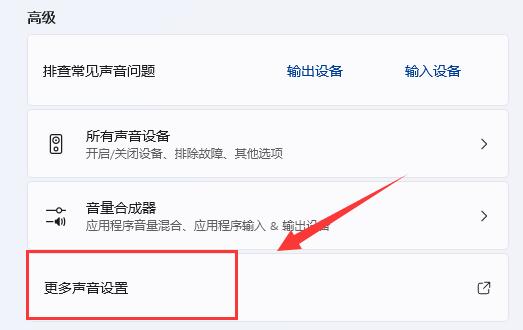
第三步,右键其中的扬声器,打开“属性”
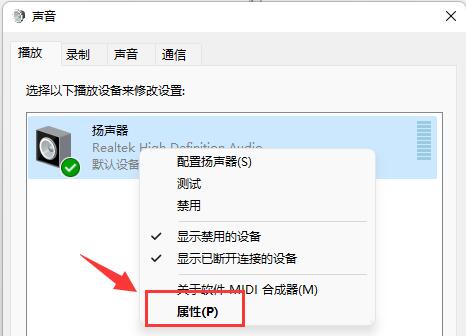
第四步,进入“级别”选项,将“麦克风”声音关闭。
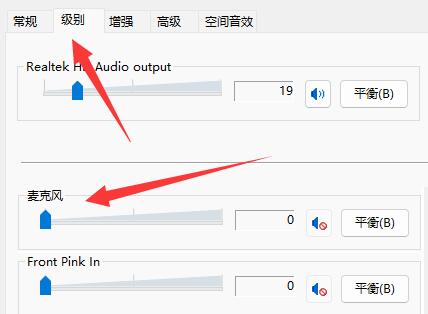
第五步,进入“录制”选项,右键麦克风,打开“属性”

第六步,进入“级别”设置,将下方的“麦克风加强”修改为0即可。
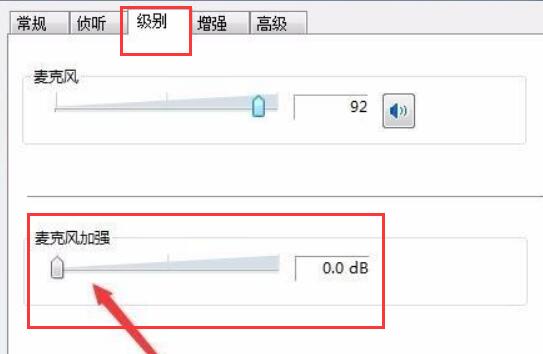
方法二:
1、有些麦克风是有单独的线路的。
2、如果你的连接线没插好也会有杂音,检查一下即可。

相关文章:麦克风权限设置 | 麦克风没声音
以上就是win11麦克风有杂音解决方法了,要是上面的方法无效,可以看看有没有开启软件中的麦克风增强然后将他给关闭。想知道更多相关教程还可以收藏好吧啦网。
以上就是win11麦克风有杂音解决方法的全部内容,望能这篇win11麦克风有杂音解决方法可以帮助您解决问题,能够解决大家的实际问题是好吧啦网一直努力的方向和目标。
相关文章:
1. Windows11下载卡着不动怎么办?Windows11下载卡着不动解决方法2. Win11 22000.176搜索打不开怎么解决?Win11 22000.176搜索打不开解决方法3. Win10命令提示符被禁止使用怎么办?4. 联想电脑怎么装win7系统?U盘装lenovo win7 32位详细图文教程5. 深度技术win7系统账号密码不能修改6. windows 2003中给用户文件指派登录脚本7. Affinity Photo WINDOWS版怎么用8. 无法访问windows installer服务是什么问题?9. Win10电脑正在关机一直转圈怎么办?10. Win11软件固定不到任务栏 Win11软件怎么固定到任务栏里
排行榜
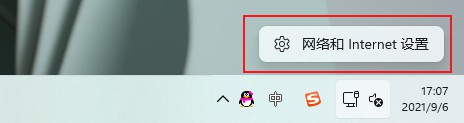
 网公网安备
网公网安备