文章详情页
win11麦克风无插座信息解决方法
在使用麦克风的时候,有的朋友遇到了提示win11麦克风无插座信息的问题,不知道怎么解决。这时候我们可以尝试手动设置一下麦克风,或者重新安装一下麦克风的声卡来解决,下面一起来看看吧。
【win11常见问题汇总】【安装教程】
win11麦克风无插座信息:方法一:
第一步,点开开始菜单,在上方搜索并打开“控制面板”
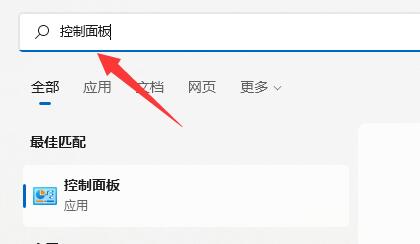
第二步,在控制面板中点击进入“轻松使用”
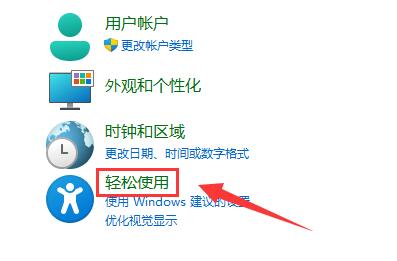
第三步,然后在语音识别下点击“设置麦克风”
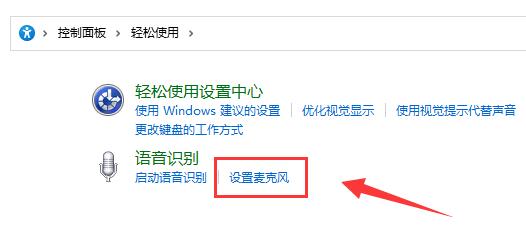
第四步,勾选“桌面麦克风”,点击“下一页”

第五步,根据系统提示设置麦克风,如图所示。

第六步,清晰读出系统要求的语句,完成麦克风测试。

第七步,设置完成后,点击“完成”就能解决麦克风问题了。
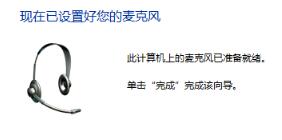
方法二:
1、在麦克风设置中如果显示图示信息。
2、那么需要将“1/2”设置为默认设备。
3、部分麦克风是需要台架才可以使用的,如果使用的此类麦克风那就检查一下是否连接好。

相关文章:麦克风权限设置 | 麦克风没声音
以上就是win11麦克风无插座信息解决方法了,一般来说只有一些需要架子才可以用的麦克风会出现无插座信息的问题。想知道更多相关教程还可以收藏好吧啦网。
以上就是win11麦克风无插座信息解决方法的全部内容,望能这篇win11麦克风无插座信息解决方法可以帮助您解决问题,能够解决大家的实际问题是好吧啦网一直努力的方向和目标。
上一条:win11麦克风有杂音解决方法下一条:win11麦克风回声消除教程
相关文章:
1. Win10命令提示符被禁止使用怎么办?2. Win7电脑亮度怎么调?Win7调节屏幕亮度方法3. Windows11下载卡着不动怎么办?Windows11下载卡着不动解决方法4. Affinity Photo WINDOWS版怎么用5. 深度技术win7系统账号密码不能修改6. Win10 realtek老是弹出来怎么办?Win10 realtek自动弹出解决方法7. 统信uos系统怎么管理打印界面和打印队列?8. Win11 22000.176搜索打不开怎么解决?Win11 22000.176搜索打不开解决方法9. 联想电脑怎么装win7系统?U盘装lenovo win7 32位详细图文教程10. Fdisk硬盘分区图文教程(超详细)
排行榜
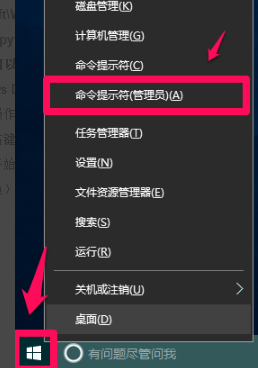
 网公网安备
网公网安备