win11无法安装声卡驱动解决教程
一些朋友在更新完win11后发现,自己的声卡驱动不见了,而且无法再正常安装,这可能是因为声卡与win11不兼容,我们可以尝试重新下载安装,实在不行就无法使用了,下面就一起来看一下吧。
【声卡驱动安装使用问题汇总】【坏了怎么办】
win11无法安装声卡驱动怎么办方法一:
1、我们可以搜索并进入“设备管理器”
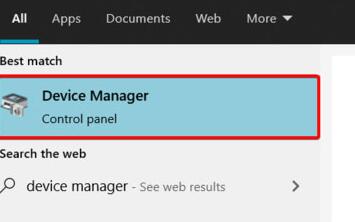
2、然后在其中找到声卡设备,右键选中它,点击“Update driver”
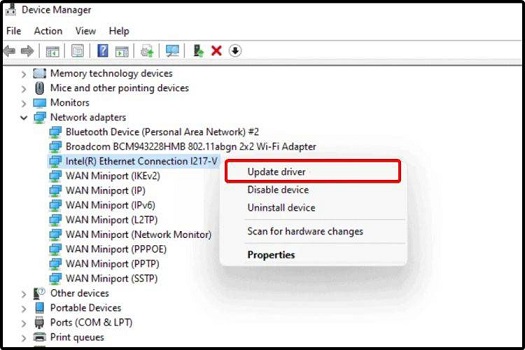
3、然后在弹出窗口中选择“Search automatically for drivers”就可以自动搜索安装声卡驱动了。
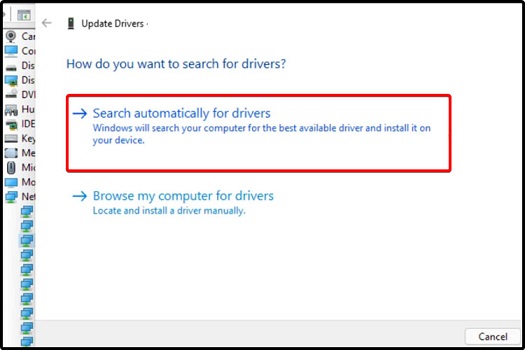
4、更新失败的话,可以尝试右键选中它之后,点击“Uninstall device”
5、卸载完成之后插入声音设备,系统就会自动安装对应的驱动程序了。
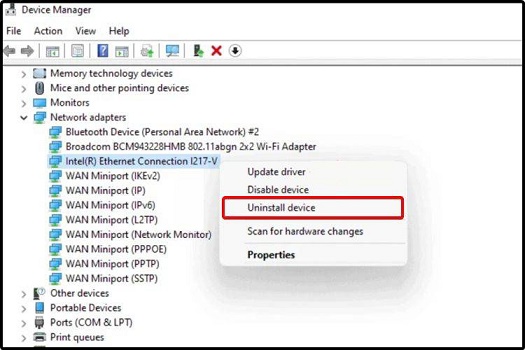
方法二:
1、使用同样的方法搜索并打开“windows update settings”
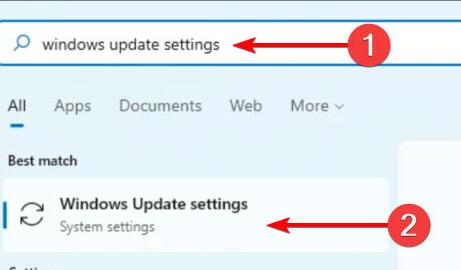
2、然后在其中找到“Advanced options”打开高级选项。
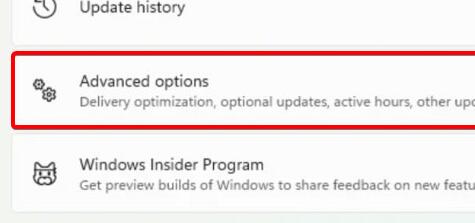
3、在其中找到“Optional updates”
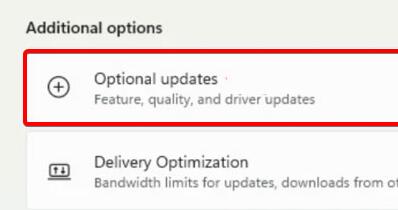
4、然后找到我们想要安装的声卡驱动,再点击“Download&install”即可。
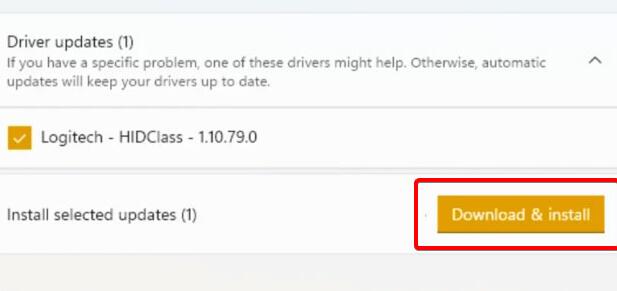
相关文章:win11常见问题汇总 | win11是否可以玩游戏 | windows11切换中文的方法
以上就是win11无法安装声卡驱动解决教程介绍了,如果我们使用上面的方法都无法安装驱动,那只能回退win10了。想知道更多相关教程还可以收藏好吧啦网。
以上就是win11无法安装声卡驱动解决教程的全部内容,望能这篇win11无法安装声卡驱动解决教程可以帮助您解决问题,能够解决大家的实际问题是好吧啦网一直努力的方向和目标。
相关文章:
1. Win8磁盘占用100%怎么解决?Win8磁盘占用100%的解决方法2. 基于 Ubuntu 的 elementary OS 7 版本发布 附官方下载3. Win7纯净版没有USB驱动怎么办?Win7系统没有USB驱动解决教程4. 每次重启Win7系统后打印机都显示脱机该怎么办?5. Win10系统hyper-v与vmware不兼容怎么办?6. Win11分辨率调到了推荐但还是有黑边的解决方法7. Win7窗口最大化后看不到任务栏怎么办?Win7窗口最大化后看不到任务栏的解决方法8. Win10系统不能调整任务栏大小怎么办?Win10系统不能调整任务栏大小的解决方法9. Win7系统如何自定义修改鼠标指针样式?10. 苹果 macOS 13.2 开发者预览版 Beta 2 发布

 网公网安备
网公网安备