文章详情页
win11搜索不到wifi解决教程
有的用户在更新了win11系统后,发现自己的win11搜索不到wifi了,这可能是由于我们关闭了wifi网络服务,也可能是缺少了最新的网卡驱动程序,大家可以根据下面的方法依次尝试解决。
win11搜索不到wifi怎么办:方法一:
1、首先我们打开开始菜单,进入“设置”
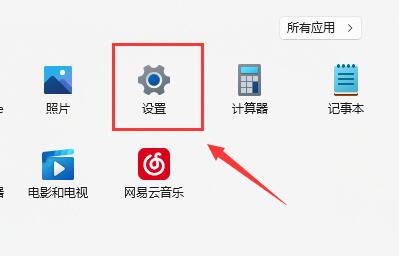
2、在设置中找到病进入“疑难解答”
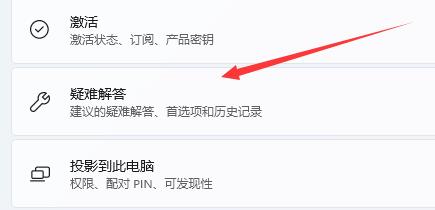
3、在选项下可以看到“其他疑难解答”点击进入、
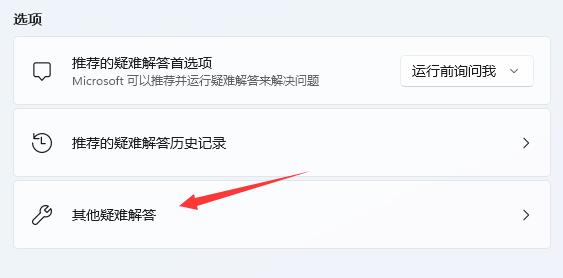
4、然后点击internet链接右侧的“运行”
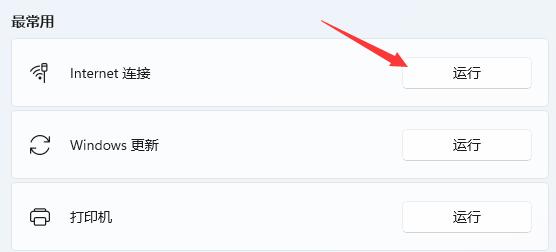
5、最后系统会自动帮助你解决wifi无法链接的问题。
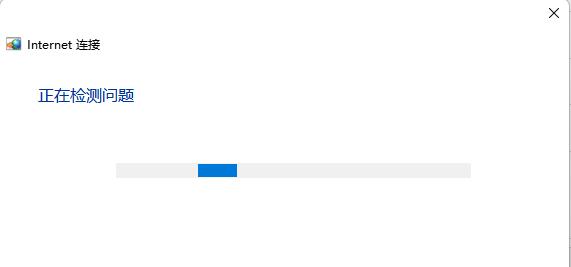
方法二:
1、搜索不到wifi也可能是缺少了无线网卡驱动。
2、这时候我们可以尝试打开开始菜单,在上方搜索并进入“设备管理器”
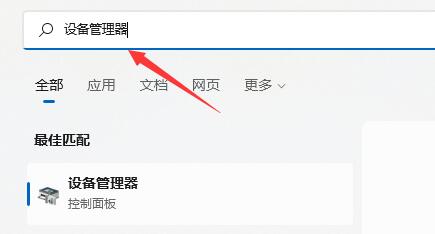
3、接着展开网络适配器,找到无线网卡设备,右键选中,点击“更新驱动程序”
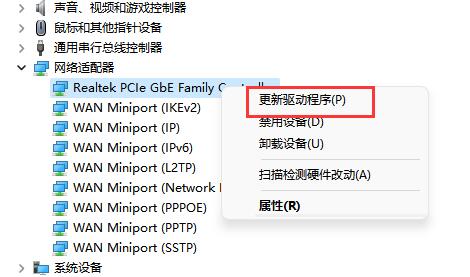
4、最后选择“自动搜索驱动程序”让电脑为你搜索并安装驱动即可。
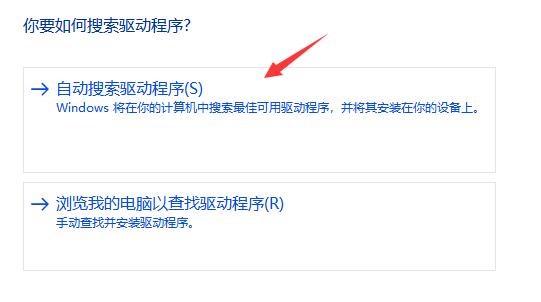
方法三:
1、搜索不到wifi也可能是我们的路由器坏了,可以使用手机看看是否能连上wifi。
2、如果不是路由器问题,那么可能就是无线网卡坏了,那就需要维修或更换了。

相关文章:怎么安装安卓应用 | 小组件加载失败 | 输入法禁用
以上就是win11搜索不到wifi解决教程了,其实很多更新系统后导致的无法链接wifi都是由于更新的驱动程序导致的。想知道更多相关资讯还可以收藏好吧啦网。
以上就是win11搜索不到wifi解决教程的全部内容,望能这篇win11搜索不到wifi解决教程可以帮助您解决问题,能够解决大家的实际问题是好吧啦网一直努力的方向和目标。
上一条:win11搜索不到蓝牙耳机解决教程下一条:win11搜索关闭教程
相关文章:
排行榜

 网公网安备
网公网安备