文章详情页
win10系统蓝牙驱动更新教程
浏览:27日期:2023-01-12 14:45:26
最近很多使用win10系统的小伙伴发现,在蓝牙下的驱动程序更新功能不见了,想知道如何才能更新蓝牙驱动,其实我们最好的方法就是使用驱动人生来更新了,下面就一起来看看具体操作吧。
蓝牙驱动怎么更新:方法一:
1、我们可以先下载一个驱动人生。【点击下载】
2、下载安装完成后,打开软件,点击上方的“驱动管理”
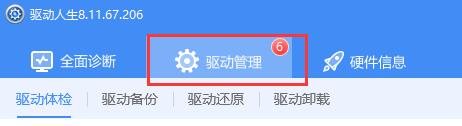
3、然后点击下方的“立即扫描”按钮。
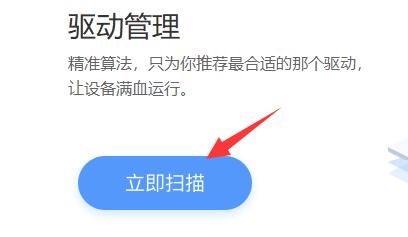
4、扫描完成后,找到可以更新的蓝牙驱动,点击“升级驱动”即可更新。
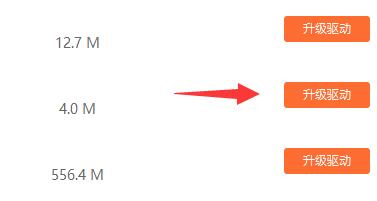
方法二:
1、我们先打开我们的电脑,然后我们右击电脑桌面上的此电脑;
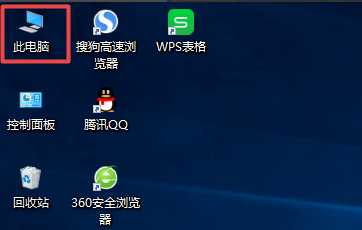
2、弹出的界面中我们点击管理;
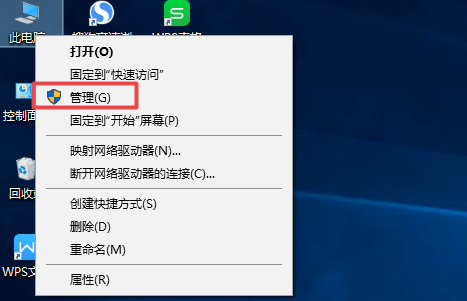
3、弹出的界面中我们点击设备管理器;

4、然后我们在右面界面中找到蓝牙,之后点开它;
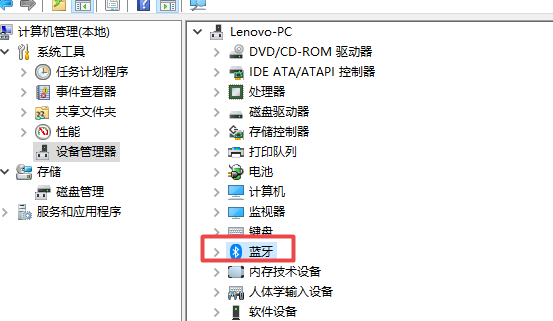
5、然后我们右击蓝牙驱动;
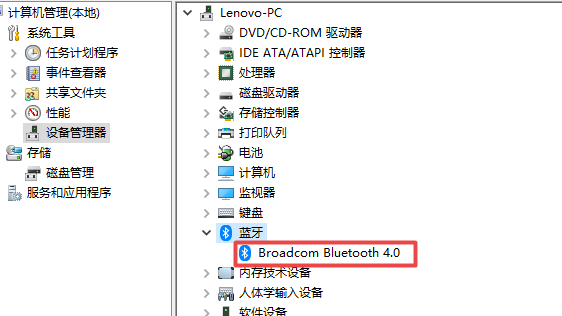
6、弹出的界面,我们点击更新驱动程序;
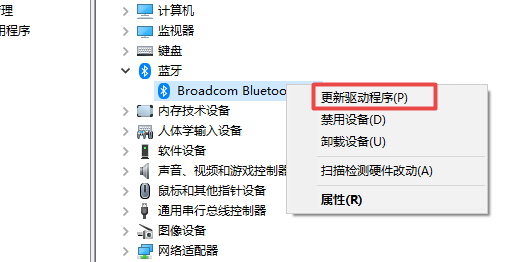
7、弹出的界面,我们点击自动搜索更新的驱动程序软件,之后就会自动进行搜索以及更新了。
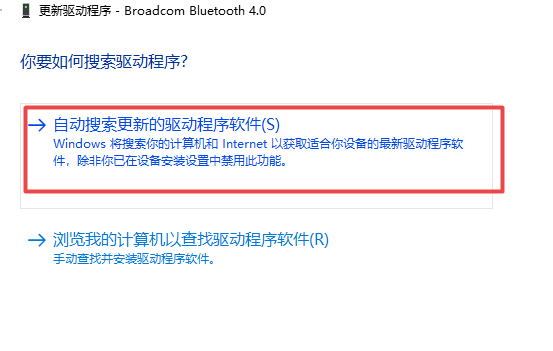
相关文章:win10蓝牙添加设备无法连接怎么办 | win10蓝牙怎么开快捷键
以上就是好吧啦网为您带来的win10系统中更新蓝牙驱动的方法,学会的朋友现在就可以去更新一下自己的蓝牙驱动程序了。欢迎您的查看。
以上就是win10系统蓝牙驱动更新教程的全部内容,望能这篇win10系统蓝牙驱动更新教程可以帮助您解决问题,能够解决大家的实际问题是好吧啦网一直努力的方向和目标。
相关文章:
排行榜

 网公网安备
网公网安备