文章详情页
win11安装wsl教程
浏览:56日期:2023-01-12 16:15:09
现在有很多用户喜欢在win11系统中安装wsl子系统,能够让自己的电脑同时拥有多个操作系统可以使用,不过也有不少朋友不知道应该如何进行安装,其实只要在应用商店中就能下载安装了。
win11怎么安装wsl:1、首先我们点击任务栏中的“应用商店”(没有的话就在开始菜单中打开)
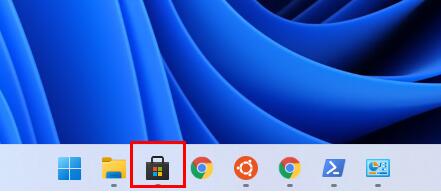
2、进入后,在其中搜索“ubuntu”,点开搜索结果中的应用程序。
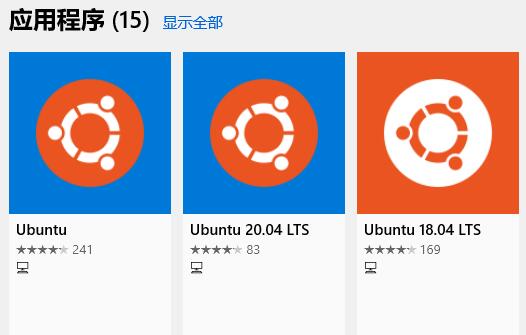
3、进入详情页后,点击右上角的“安装”
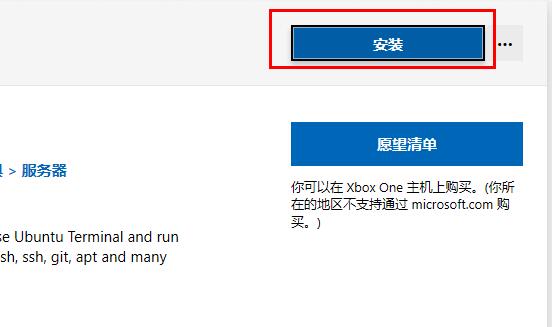
4、等待软件自动下载安装,安装完成后会弹出如图所示的对话框。
5、在其中输入我们的账户和密码就可以在win11中使用Linux子系统了。
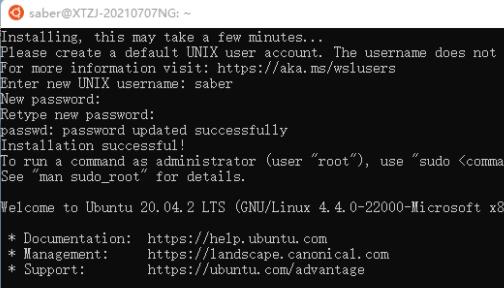
6、如果安装出现错误代码,那么打开powershell,在其中输入如下代码即可解决:
“Enable-WindowsOptionalFeature -Online -FeatureName Microsoft-Windows-Subsystem-Linux”
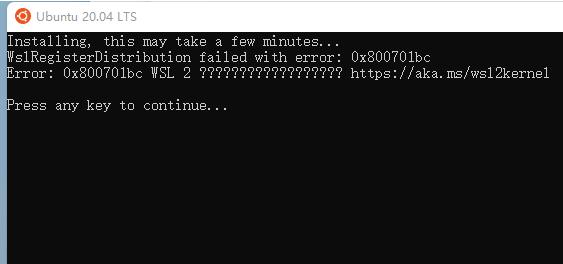
相关文章:win11怎么安装安卓应用 | 绕过win11系统的限制安装安卓APK
以上就是win11安装wsl教程了,想要在自己的win11系统中安装Linux子系统的用户可以使用上面的方法进行操作。想知道更多相关资讯还可以收藏好吧啦网。
以上就是win11安装wsl教程的全部内容,望能这篇win11安装wsl教程可以帮助您解决问题,能够解决大家的实际问题是好吧啦网一直努力的方向和目标。
相关文章:
1. Win10显示此应用无法在你的电脑上运行?此应用无法在你的电脑上运行处理办法2. Win7系统无法启动承载网络如何解决?3. Win7文件夹属性没有位置选项怎么办?Win7文件夹属性没有位置选项的解决方法4. 微软规划提升 Win10 / Win11图形和音频驱动质量5. CentOS7中无法找到pci find device函数的解决方法6. Win11安全启动状态怎么开启?Win11安全启动状态开启方法7. Win10如何禁止锁屏界面显示小娜日程安排?8. win11系统能否在vm上安装详细介绍9. Win10中IE浏览器打不开不能使用的三种解决办法10. Win10 Edge浏览器中不常用的四个隐藏设置的使用方法
排行榜

 网公网安备
网公网安备