文章详情页
微软在win11系统搜索中加入网络搜索 教你彻底关闭
浏览:68日期:2023-01-12 18:03:20
微软系统在win10开始就为大家加入了网络内容搜索功能,但是很多的用户并不是很喜欢这个功能而在在使用的时候也出现了很多的问题,所以今天就给你们带来了微软在win11系统搜索中加入网络搜索 教你彻底关闭方法,不知道如何操作的相信肯定可以帮助到你。
微软在win11网络搜索关闭1、首先在Windows搜索中,搜索“注册表”将其打开。
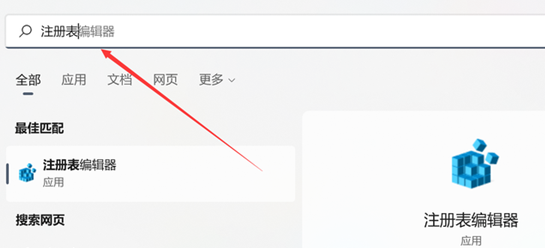
2、然后在注册表中依次展开路径:
计算机HKEY_CURRENT_USERSoftwarePoliciesMicrosoftWindows
右击“Windows”,选择“新建”。
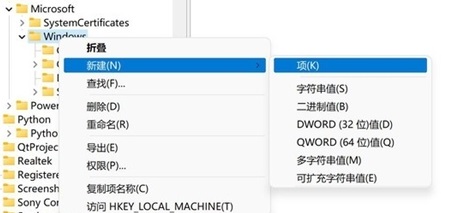
3、随后新建一个名为“Explorer”的项按下回车。
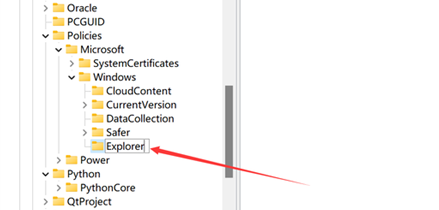
4、此时右击Explorer的项,新建一个DWORD(32位)值。
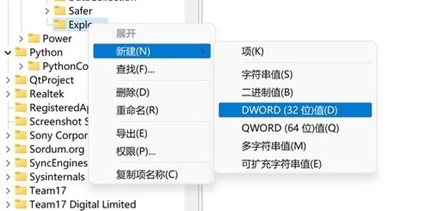
5、将新建的值命名为“DisableSearchBoxSuggestions”,按下回车,即可控制是否开关网络搜索了。
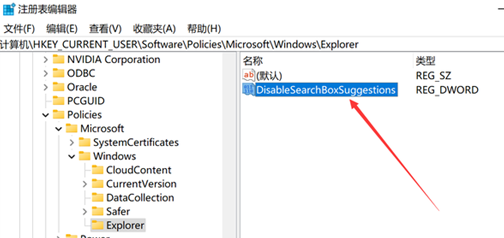
6、最后双击DisableSearchBoxSuggestions值,然后将其赋值为“1”,保存注册表,重启电脑即可成功关闭
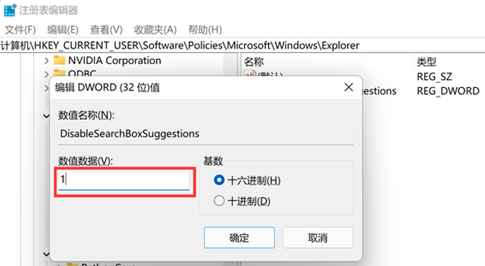
以上就是微软在win11系统搜索中加入网络搜索 教你彻底关闭,之后就可以不受干扰的继续体验了。
以上就是微软在win11系统搜索中加入网络搜索 教你彻底关闭的全部内容,望能这篇微软在win11系统搜索中加入网络搜索 教你彻底关闭可以帮助您解决问题,能够解决大家的实际问题是好吧啦网一直努力的方向和目标。
相关文章:
1. 如何使用Xmanager远程连接Centos6.5?2. UOS怎么设置时间? 统信UOS显示24小时制的技巧3. Win11Beta预览版22621.1180和22623.1180发布 附KB5022363内容汇总4. 企业 Win10 设备出现开始菜单和任务栏快捷方式消失问题,微软展开调查5. Windows Modules Installer Worker是什么进程?硬盘占用100%的原因分析6. Thinkpad e580笔记本怎么绕过TPM2.0安装Win11系统?7. 统信uos系统怎么管理打印界面和打印队列?8. Win10系统360浏览器搜索引擎被劫持解决方法 9. Ubuntu 20.04.2 发布,包括中国版的优麒麟10. UOS系统怎么滚动截图? UOS滚动截图的使用方法
排行榜

 网公网安备
网公网安备