此电脑当前不满足windows11的所有系统要求解决方法
win11系统即将推出,很多的用户都提前测试了一下自己的电脑是否可以安装win11系统。但是因为win11有着很复杂的系统要求,所以导致大部分用户会出现此电脑当前不满足windows11的情况,其实我们只要依次解决他们就可以了。
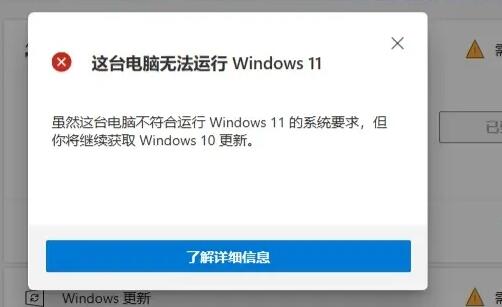
一、DirectX12
1、首先我们按下键盘“win+r”,输入“dxdiag”回车确定。
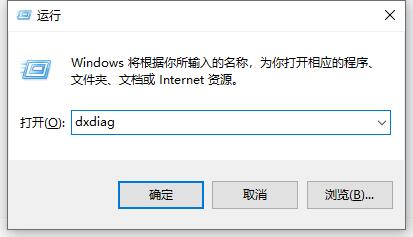
2、然后点击上方“显示”选项卡,并查看右侧的驱动程序模型是否满足要求。
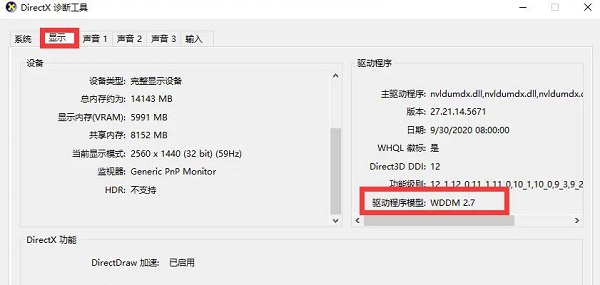
二、UEFI安全启动
1、首先我们重启电脑,然后使用热键进入“bios”设置。
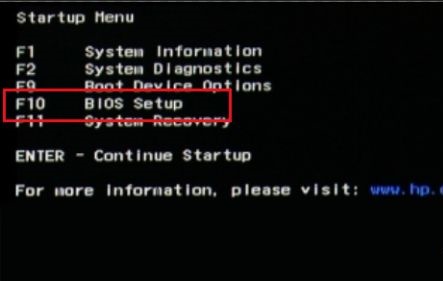
2、接着在“system configuration”选项下找到“boot options”进入。
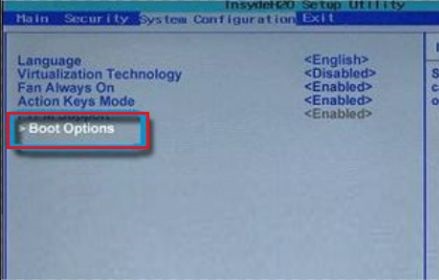
3、接着找到其中的“secure boot”,回车选择,将它更改为“enabled”
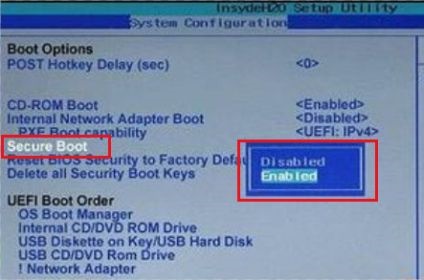
4、最后按下“F10”进行保存,弹出窗口中选择“Yes”保存设置,重启就能解决安全启动问题。
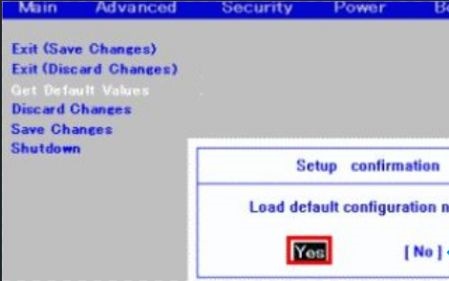
三、tpm2.0
1、首先在搜索框之中搜索并打开“设备管理器”

2、然后展开“安全设备”,在其中就可以看到自己是否拥有tpm2.0设备。
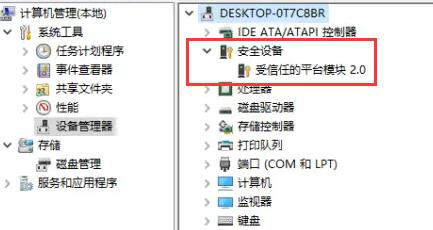
3、如果我们拥有tpm2.0,那么使用上面的方法进去bios设置。
4、依次点击settings——>安全(security)——>Trusted Computing
5、然后在其中将Security Device Support改成Enable,AMD fTPM switch改成AMD CPU fTPM
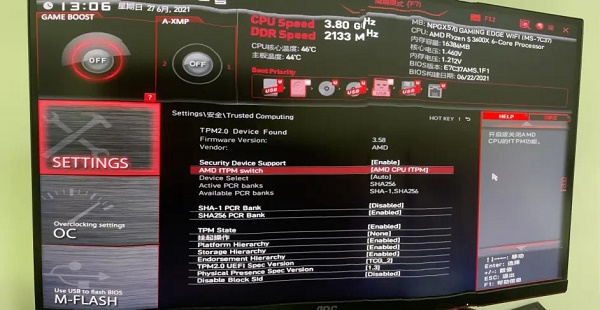
四、GPT分区
1、首先右键选中“此电脑”,点击其中的“管理”
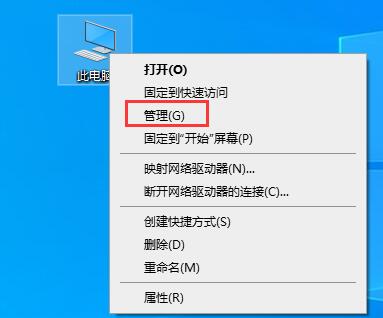
2、然后在磁盘管理中找到“C盘”,右键选中它,进入“属性”
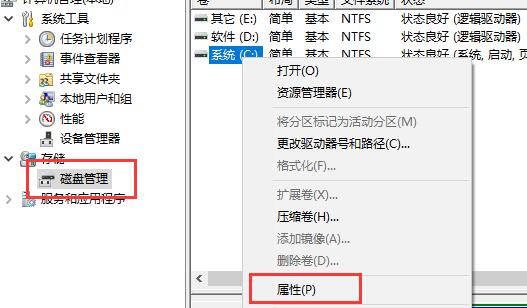
3、接着选择我们的磁盘,点击右下角“属性”
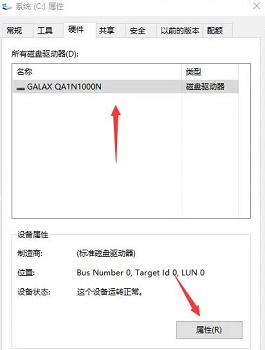
4、在“卷”选项卡下,点击左下角的“写入”
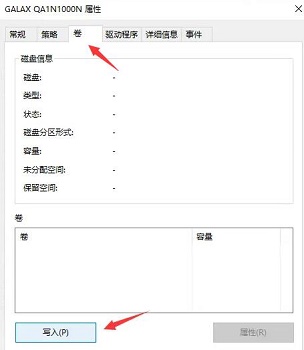
5、写入完成后,我们就可以看到自己的磁盘分区已经为“GPT”了。
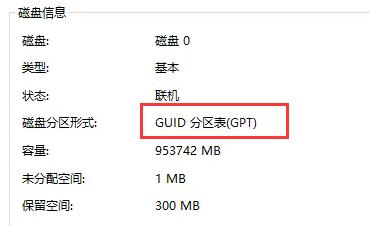
相关文章:微软正式推出Win11系统 | Windows11操作系统曝光
以上就是此电脑当前不满足windows11的所有系统要求解决方法了,大家经过以上这些设置就可以满足win11的系统要求了。想知道更多相关消息还可以收藏好吧啦网。
以上就是此电脑当前不满足windows11的所有系统要求解决方法的全部内容,望能这篇此电脑当前不满足windows11的所有系统要求解决方法可以帮助您解决问题,能够解决大家的实际问题是好吧啦网一直努力的方向和目标。
相关文章:
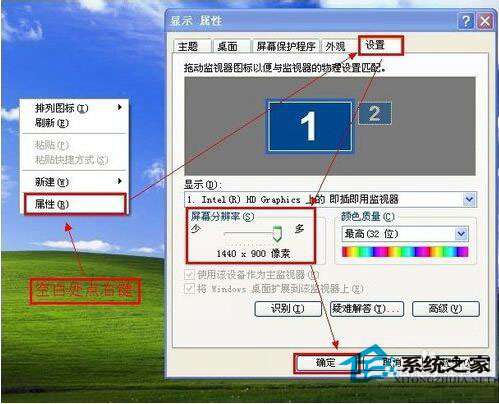
 网公网安备
网公网安备