文章详情页
win11截图方法教程
浏览:70日期:2023-01-14 17:56:02
截图是系统使用过程中非常重要的工具,能够帮助我们保存下喜欢的界面、并保存为图片分享给我们的朋友,但是在升级win11系统后,很多朋友就不知道应该使用什么方法来截图了,其实win11中为我们推出了全新的截图工具可以使用。
win11如何截图:方法一:
1、按下键盘上的“print screen”按钮,就可以截取全屏。
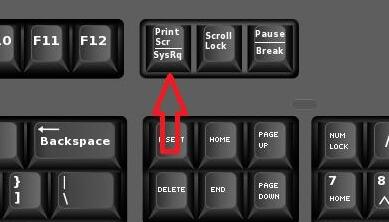
2、截图之后,打开画图软件,或者任何图片处理软件,就可以将它粘贴进去了。
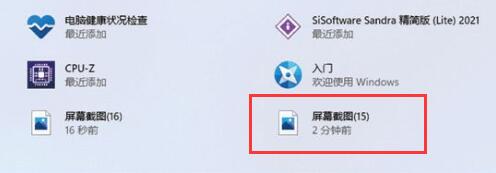
方法二:
1、此外,最新的win11内置了系统截图工具——“snipping tool”
2、打开这款软件,可以在其中进行部分屏幕的截图,并支持添加标注。
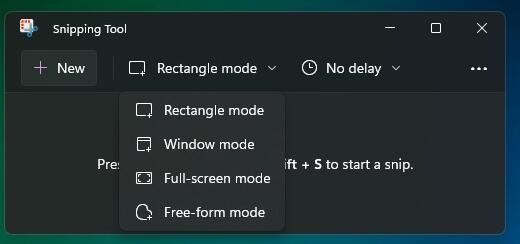
3、如果我们的系统中没有这款工具,说明使用的不是最新的系统版本。
4、大家如果想要使用的话,需要在本站下载并安装最新的win11就可以了。

win11纯净版
干净纯净 使用流畅
一键安装教程
table tbody tr td button{background: #4E9FF7;border:none;border-radius: 4px;padding: 5px 16px;display: inline-block;vertical-align: text-top;}table tbody tr td button a{border:none;color: #fff;}详情相关文章:win11任务栏崩溃了解决教程 | win11重装成win10的教程 | 修改注册表跳过win11检测的方法
以上就是win11截图方法教程了,需要截图的朋友快去尝试在win11系统中进行截图操作吧。想知道更多相关教程还可以收藏好吧啦网。
table tbody tr td button{background: #4E9FF7;border:none;border-radius: 4px;padding: 5px 16px;display: inline-block;vertical-align: text-top;}table tbody tr td button a{border:none;color: #fff;}table tbody tr td button{background: #4E9FF7;border:none;border-radius: 4px;padding: 5px 16px;display: inline-block;vertical-align: text-top;}table tbody tr td button a{border:none;color: #fff;}以上就是win11截图方法教程的全部内容,望能这篇win11截图方法教程可以帮助您解决问题,能够解决大家的实际问题是好吧啦网一直努力的方向和目标。
上一条:联想t420是否可以升win11详细介绍下一条:台式安装win11的方法
相关文章:
1. UOS应用商店不能用怎么办? uos系统应用商店不能使用的解决办法2. Mac电脑Steam社区打不开怎么办?Mac无法打开Steam社区的解决方法3. Unix vmstat 命令详解宝典4. XP系统注册表如何快速还原到上次成功启动时的状态5. Freebsd+IPFW结合使用防小规模DDOS攻击的配置方法6. Win11 Build预览版25276怎么启用新版文件管理器?7. Windows Modules Installer Worker是什么进程?硬盘占用100%的原因分析8. CentOS7开启 BBR为VPS加速详解9. centos7怎么关闭ipv6仅使用ipv4?10. FreeBSD FreeNAS安装图解教程
排行榜

 网公网安备
网公网安备