虚拟机装win11装不上解决教程
因为现在win11还只是预览版系统,所以不少用户选择虚拟机来安装win11,从而不会影响到自己的正常使用。但是却出现了虚拟机装win11装不上的问题,这是因为虚拟机安装win11也要满足系统需求,下面就一起来看看怎么解决吧。

方法一:
1、如果我们使用了错误的方法安装,也会导致无法正常安装。
2、因此大家可以根据本站提供的安装教程来进行对比查看。【虚拟机安装win11教程】
3、如果确认安装方法无误之后,再尝试通过下面的方法来解决。
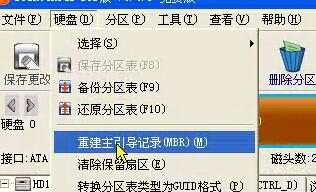
方法二:
1、如果我们确保步骤正确,那么可能是因为没有打开安全启动和tpm导致的无法安装。
2、虚拟机不需要原电脑拥有这两个设备,就可以模拟开启,所以没有任何电脑的限制。
3、首先我们打开虚拟的“设置”,在左侧边栏下方点击“添加”
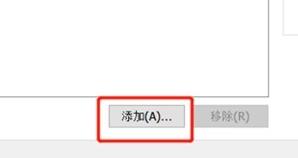
4、点击“可信平台模块”,再点击“完成”将它添加到虚拟机中。
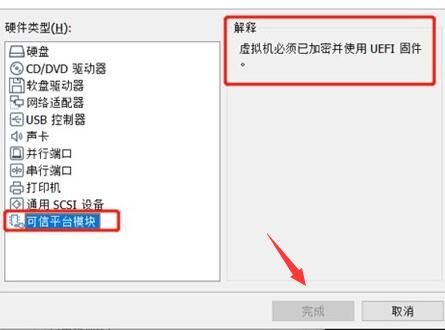
5、然后点击上方“选项”菜单进入,并选中其中的“高级”
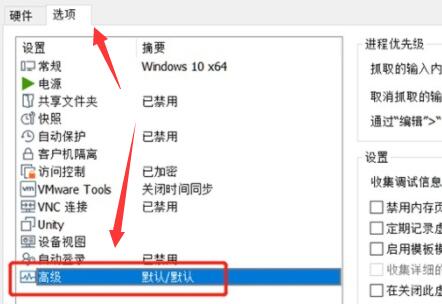
6、然后在右侧“固件类型”中找到“UEFI”,勾选它。
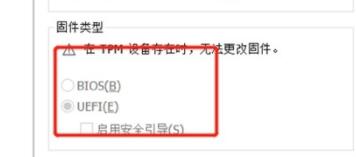
7、接着在上方设置中勾选开启“通过EFI而非BIOS引导”
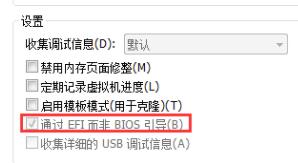
8、设置完成后,我们就可以发现自己的虚拟机可以正常安装win11系统了。
9、接着只要根据正常的升级流程,进入“windows预览体验计划”,加入dev渠道即可升级。
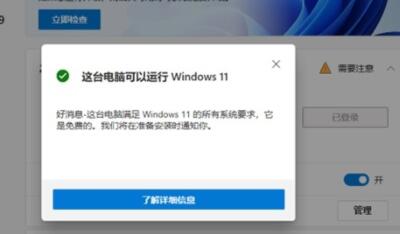
方法三:
1、如果开启上述的选项后还是无法正常安装,那么可能是选择虚拟机安装时出现了问题。
2、这时候大家可以直接将下面的系统下载并放到虚拟机中,然后在其中根据下方的教程就可以正常安装win11了。

win11纯净版
干净纯净 使用流畅
一键安装教程
table tbody tr td button{background: #4E9FF7;border:none;border-radius: 4px;padding: 5px 16px;display: inline-block;vertical-align: text-top;}table tbody tr td button a{border:none;color: #fff;}详情相关文章:win11任务栏崩溃了解决教程 | win11任务栏无反应解决方法 | win11任务栏一直转圈圈解决方法
以上就是虚拟机装win11装不上解决教程了,遇到类似问题的用户现在就可以去尝试正常安装win11系统了。想知道更多相关教程还可以收藏好吧啦网。
以上就是虚拟机装win11装不上解决教程的全部内容,望能这篇虚拟机装win11装不上解决教程可以帮助您解决问题,能够解决大家的实际问题是好吧啦网一直努力的方向和目标。
相关文章:

 网公网安备
网公网安备