win10安装教程
好吧啦网win10U盘安装教程为各位系统进不去的用户提供了方便快捷的安装方法,只要有U盘就可以进行安装,所有的图文步骤可以让你零基础安装成功,下面来一起开始安装系统吧。

一、需要的工具:
1、8GB以上的U盘够用了,最好是16GB或以上的。
2、下载一个系统iso文件,本文安装使用了目前的最新【win10 2004版本】喜欢其它系统的好吧啦网也有哦。
PS:下载系统文件建议使用迅雷和网盘工具下载更加稳定高速。遇到下载卡主的情况暂停再重新开始下载即可。
二、PE工具安装方法:
1、首先下载微PE工具箱,然后制作U盘启动盘,完成后将U盘插在电脑上。
PS:U盘制作成PE工具会清理所有的U盘数据。
选择安装方案,推荐选择“方案一”
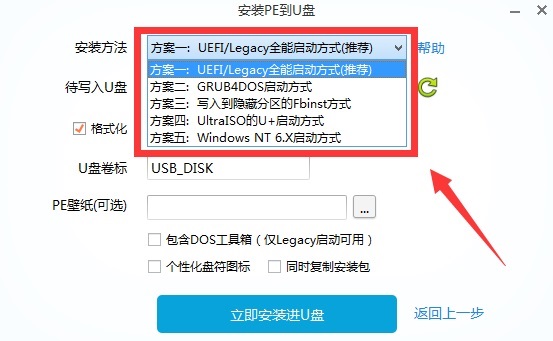
2、选择好以后点击“立即安装进U盘”,然后点击“开始制作”。
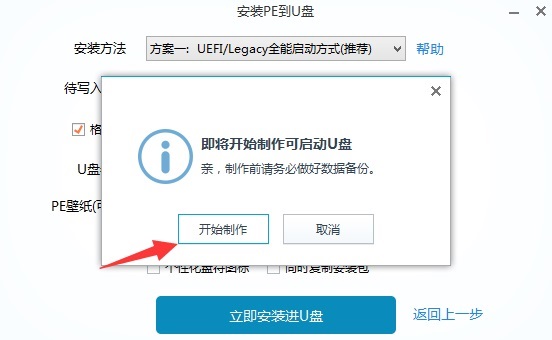
3、启动盘制作完成后,把下载好的系统,复制到到制作好的PEU盘中,然后将U盘插在电脑上。
三、win10系统安装详细步骤:1、启动电脑电源键——按F11键 (开机界面停留几秒的按键会显示按键,一般默认F8/F11/F12)
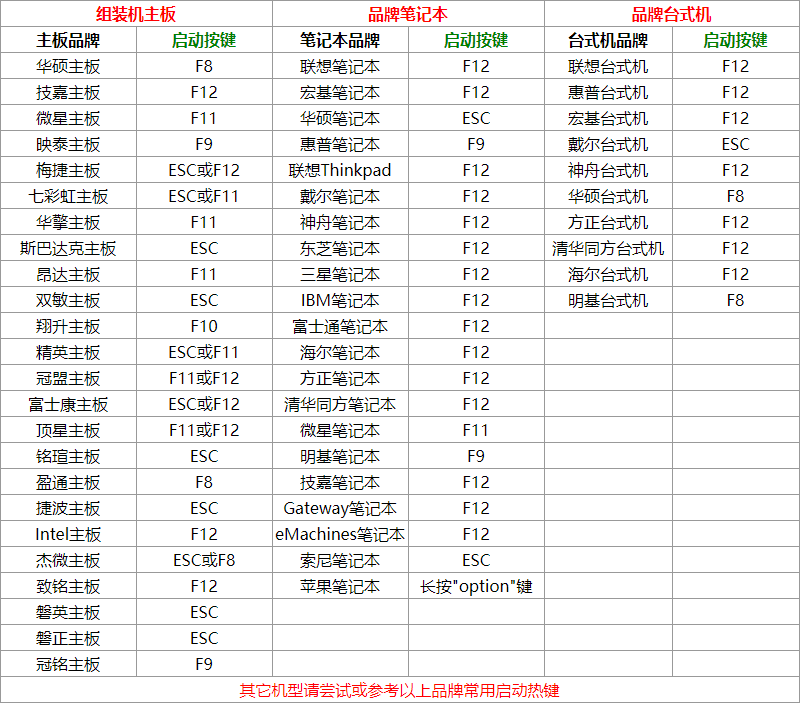
2、不能直接进PE的电脑需要进入BISO主板设置启动顺序。(能直接进PE就不用设置启动顺序了,老主板才需要设置)
(1)默认进入BIOS界面按键是DELETE和F2键位。
(2)按方向键的左右,移动到启动这一栏,英文名是BOOT,然后把有UEFI、USB硬盘等字样的选项移动到第一启动项,我电脑的BIOS是使用加号+和减号—移动
PS:英文的用户位置一样即可,也可以修改成中文(特别老的主板不支持,支持的在进入第一页就有修改的)。
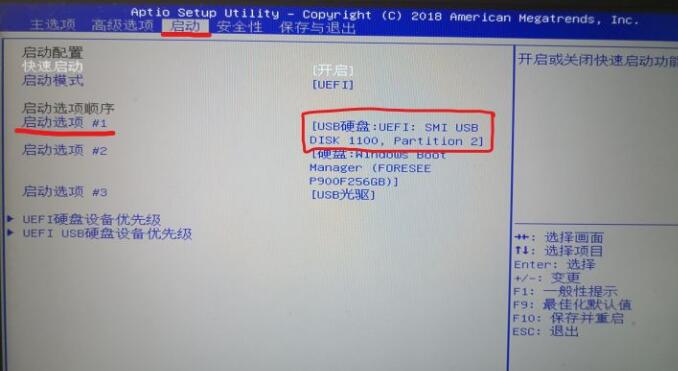
移动完成后,按下F10,或者到保存与退出那一栏选择保存变更并重启按下ENTER键。
3、进入PE之后选择U盘设备进入即可。设置启动项的用户直接就会进入PE系统。

ps:这里选择第二个,也就是制作好的U盘启动,小编的是U盘名字三星,每个用户不一样,两个硬盘的用户,是第三个U盘启动。
4、这里选择第一个进入即可(这里是选择分辨率,没用影响。)
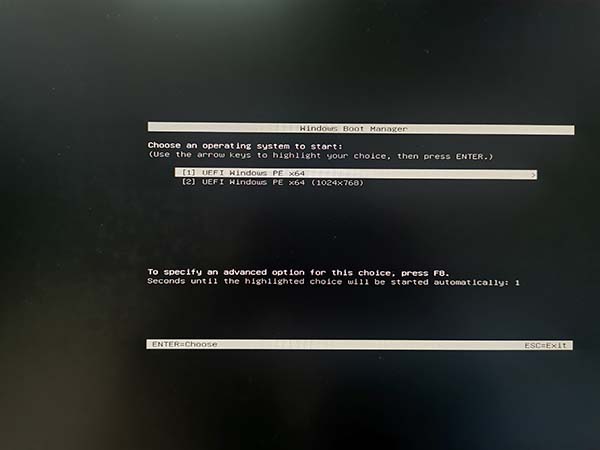
5、进入的微PE界面。看到这个界面就算是进入PE系统了。接下来就是系统分区了。
PS:点击分区助手(无损)也可选择分区工具DiskGenius,这个PE工具是自带的。这里小编用的是分区助手本质上没用什么区别。
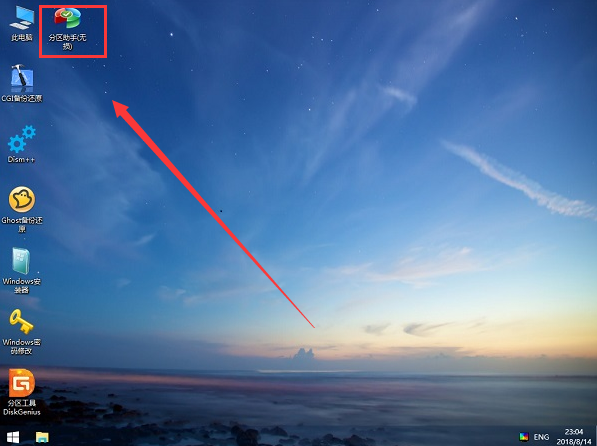
6、进入软件之后点击快速分区,会弹出一个分区的设置框,这里根据自己的需要设置。
(1)分区数量最好大于1个,也就是说最少两个,把C盘和其它盘分开。
(2)磁盘的类型推荐使用GPT(GUID)类型,MBR类型是基本淘汰的类型了,只有老式电脑和主板才会使用,当让不支持GPT的要选择MBR。
(3)分区对其到:2048扇区。磁盘大小C盘建议大一点,最好是100GB。
(4)建议用固态硬盘的直接作为系统盘,启动和安装使用起来都会流畅很多。
PS:能直接快捷键进PE的一般就可以使用GPT(GUID),需要设置启动顺序才能进入的只能使用MBR。
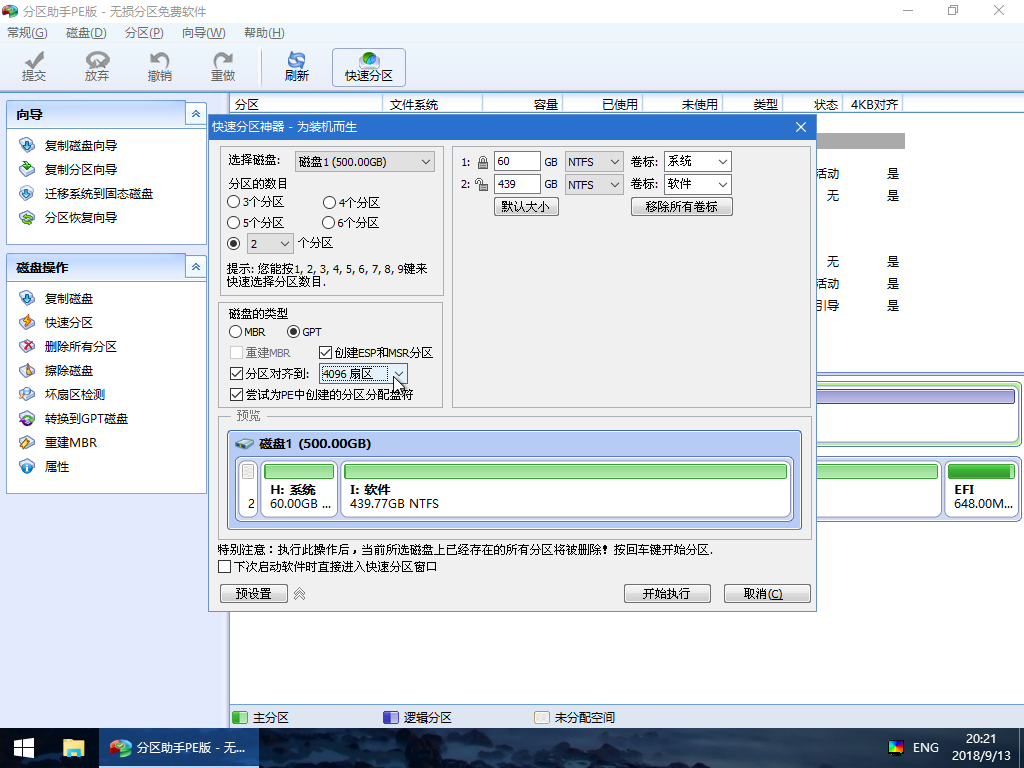
7、分区完就可以直接安装系统了,找到下载好的ISO文件,右键点击装载。点击ghost安装器即可。
PS:提示使用不了的用户,点击CGI硬盘安装器增强版,选择C盘还原即可。
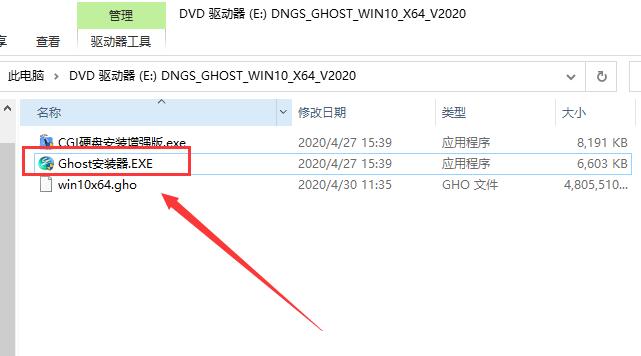
8、点击打开exe一键安装程序之后,选择C盘(系统盘)进行安装,点击确定即可,这里注意不要选择错了。
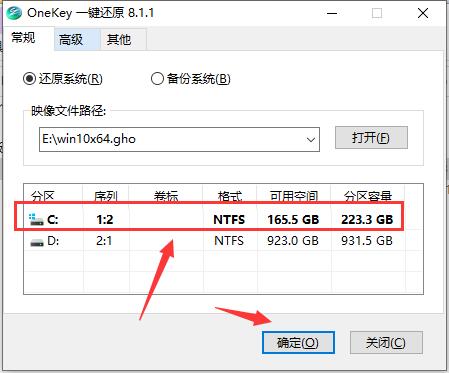
PS:这里会进行ghost硬盘文件复制,等待一段时间完成后,重启电脑即可。(修改过启动项的用户重启前需要拔掉U盘。)
9、随后系统就会自动的进行安装,用户们只需耐心等待即可。

10、还原完成后,开始安装系统,系统安装完毕之后,重启即可正常使用。
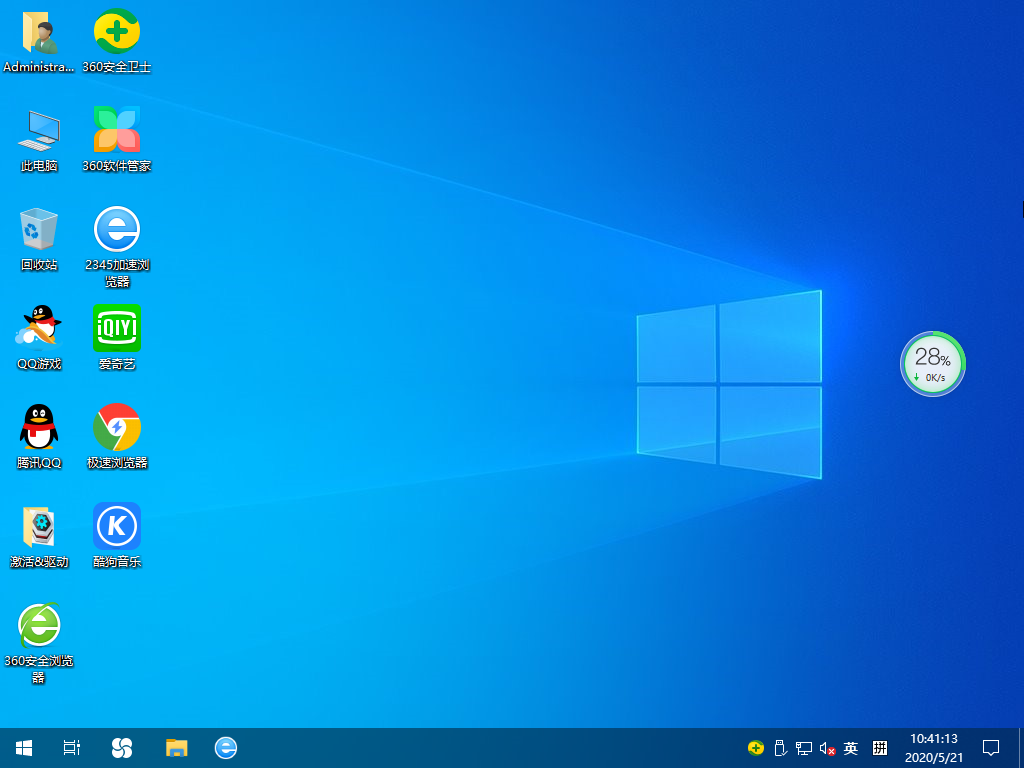
11、所有安装步骤完成,自动重启,既可以使用系统了。本系统集合了最新的驱动,用户可以不用单独安装驱动。
win10安装教程汇总原版教程直接安装U盘安装原版安装原版U盘各版本教程专业版正式版家庭版镜像精简版竞技版品牌教程雨林木风深度技术好吧啦网番茄花园笔记本教程笔记本戴尔360联想华硕惠普手提炫龙U盘工具安装 小白大白菜老毛桃U启动装机大师u深度飞飞云骑士u启动
以上就是小编给大家带来的好吧啦网win10U盘安装教程详细内容了,详细大家跟着这个步骤来安装系统,会很快速轻松的安装成功。
以上就是win10安装教程的全部内容,望能这篇win10安装教程可以帮助您解决问题,能够解决大家的实际问题是好吧啦网一直努力的方向和目标。
相关文章:
1. deepin20时间显示不准确怎么调整? deepin时间校正方法2. audiodg.exe是什么进程?Win10系统下audiodg.exe占cpu大怎么办?3. Win7系统点击音量图标没反应怎么办?4. 让修改过的注册表快速生效的方法5. Win10 21H1专业版怎么禁止安装软件?6. Win7如何取消开机密码?Win7系统开机密码破解步骤7. win XP系统的电脑无法连接苹果手机怎么解决8. win10搜狗输入法开启语音输入文字的方法9. Mac版steam错误代码118怎么解决?Mac版steam错误代码118解决教程10. 如何使用Xmanager远程连接Centos6.5?

 网公网安备
网公网安备