文章详情页
win11多任务窗口设置教程
在win11系统中,微软为用户引入了全新的多任务窗口界面,能够让用户更轻松地打开多任务窗口,并同屏操作,使用起来更加方便,但是有的用户可能不知道win11多任务窗口怎么设置,其实非常方便,下面就一起来看看吧。
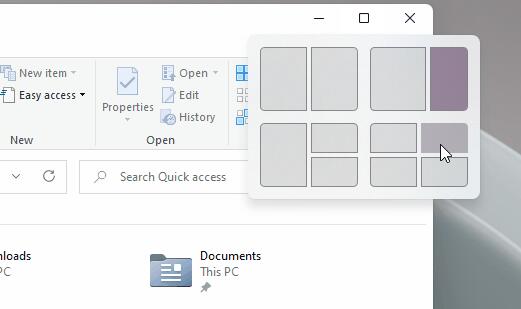
方法一:
1、我们如果打开的是资源管理器,那么可以直接在窗口右上角看到相关界面。
2、将鼠标移动到图示位置,就会自动显示多任务窗口,在其中选择我们喜欢的一种即可。
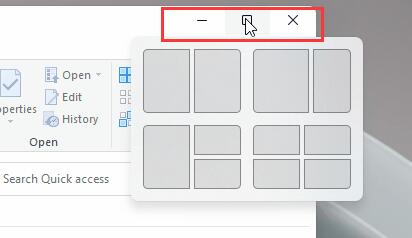
方法二:
1、如果在其他界面中,那么需要按下键盘“Win+Z”
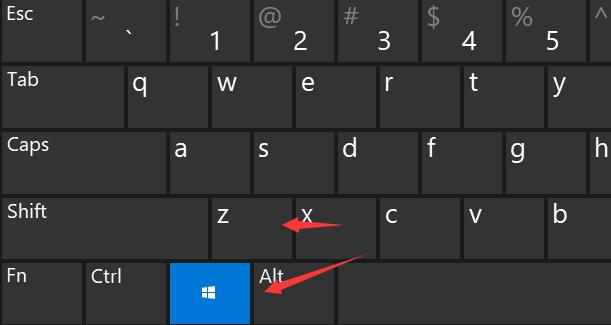
2、接着在窗口的右上角就可以显示选择不同的多任务窗口设置了。
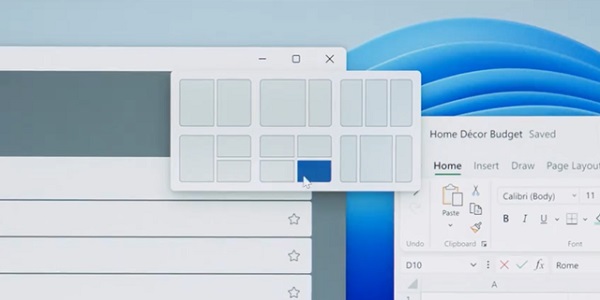
3、喜欢win11多任务窗口的朋友们可以直接在本站下载安装win11系统。
4、本站提供的系统安装非常方便,无需系统检测,下载完成后几分钟即可完成安装。

win11纯净版
干净纯净 使用流畅
一键安装教程
table tbody tr td button{background: #4E9FF7;border:none;border-radius: 4px;padding: 5px 16px;display: inline-block;vertical-align: text-top;}table tbody tr td button a{border:none;color: #fff;}详情相关文章:win11任务栏崩溃了解决教程 | win11任务栏无反应解决方法 | win11任务栏一直转圈圈解决方法
以上就是win11多任务窗口设置教程了,喜欢win11的朋友快去在其中设置多任务窗口吧。想知道更多相关教程还可以收藏好吧啦网。
以上就是win11多任务窗口设置教程的全部内容,望能这篇win11多任务窗口设置教程可以帮助您解决问题,能够解决大家的实际问题是好吧啦网一直努力的方向和目标。
上一条:pe装win11详细教程下一条:小米平板4刷win11教程
相关文章:
1. Win10命令提示符被禁止使用怎么办?2. 统信UOS系统怎么禁止窗口特效? 统信关闭窗口特效的技巧3. Win11 22000.176搜索打不开怎么解决?Win11 22000.176搜索打不开解决方法4. Mac版steam错误代码118怎么解决?Mac版steam错误代码118解决教程5. Windows11下载卡着不动怎么办?Windows11下载卡着不动解决方法6. 统信uos系统怎么管理打印界面和打印队列?7. Win10如何取消更新并关机?Win10关闭更新并关机的方法8. Fdisk硬盘分区图文教程(超详细)9. 联想电脑怎么装win7系统?U盘装lenovo win7 32位详细图文教程10. Win7电脑亮度怎么调?Win7调节屏幕亮度方法
排行榜
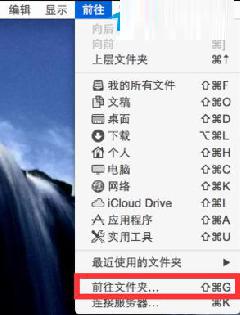
 网公网安备
网公网安备