win10声音无法找到输出设备怎么办解决方法
如果win10显示无法找到声音输出设备的话,就会导致我们电脑的声音无法正常的播放,无法播放音乐等,使用起来非常的方便,那么这个问题需要怎么去解决呢,快来看看详细的解决教程吧~
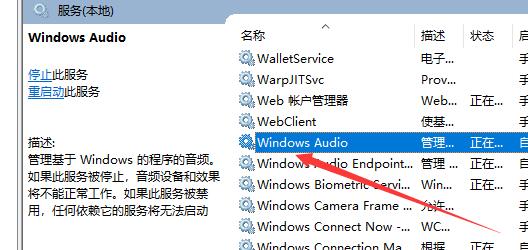
【win10声音常见问题】
win10声音无法找到输出设备怎么办解决方法:方法一:
1、按下【Win+R】组合键打开运行,输入:services.msc 点确定打开服务;
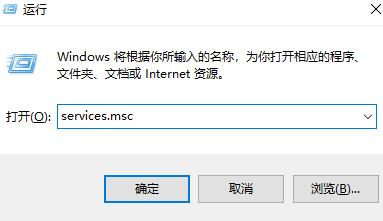
2、找到【Windows Audio】服务,双击打开;
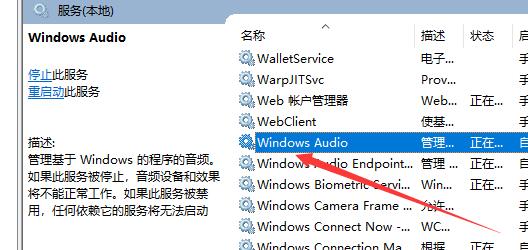
3、该服务未启动的话将其启动,若以启动则先停用,停用后再启用即可。
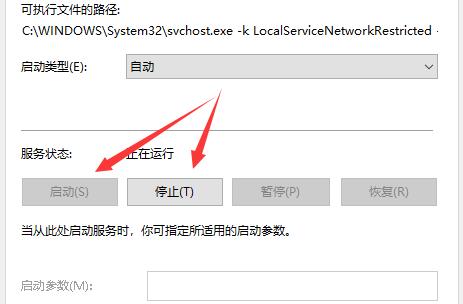
方法二:
1、无法找到声音的输出设备很可能是驱动损坏而导致的问题,一般是系统安装的不稳定导致的。
2、建议用户们直接安装一个好的系统这样就不会出现这类驱动丢失或者不稳定的情况。
3、一键就能够完成安装而且安装速度很快没有任何的麻烦也不会出现任何的奔溃和文件丢失。

win10系统镜像
极速装机 简单纯净
一键安装教程
table tbody tr td button{background: #4E9FF7;border:none;border-radius: 4px;padding: 5px 16px;display: inline-block;vertical-align: text-top;}table tbody tr td button a{border:none;color: #fff;}详情方法三:
1、在任务栏小喇叭上单击右键,选择【播放】;
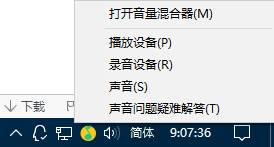
2、选择默认的设备作为默认通信设备,单击右键点击“属性”;
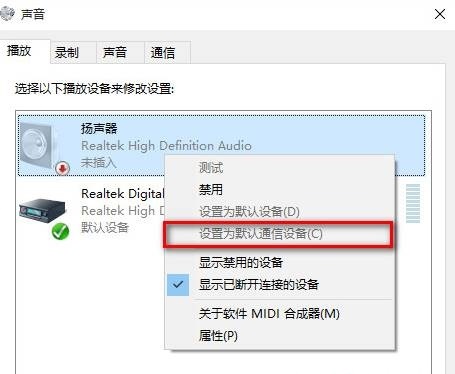
3、切换到【增强】选卡,将会里面的所有特效的勾选都去掉,点击应用—确定。
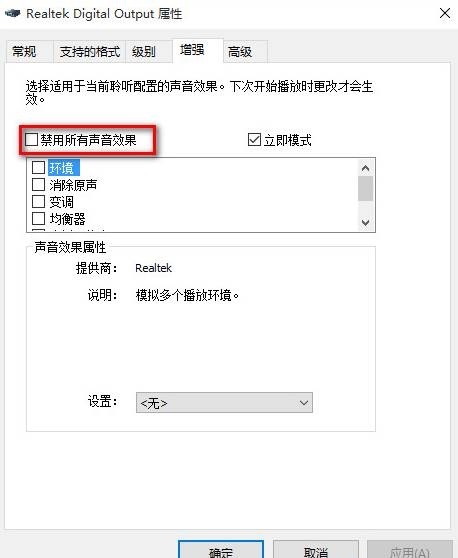
方法四:
1、在开始菜单上单击右键,选择“设备管理器”;
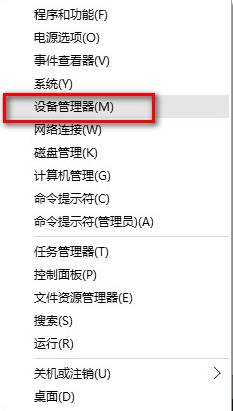
2、展开【音频输入和输出】,在下面的声卡设备上单击右键,选择【属性】;
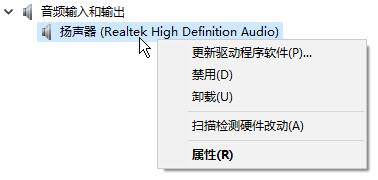
3、点击【驱动程序】选卡,点击下面的【回退驱动程序】按钮,完成回退驱动后重启win10系统即可。
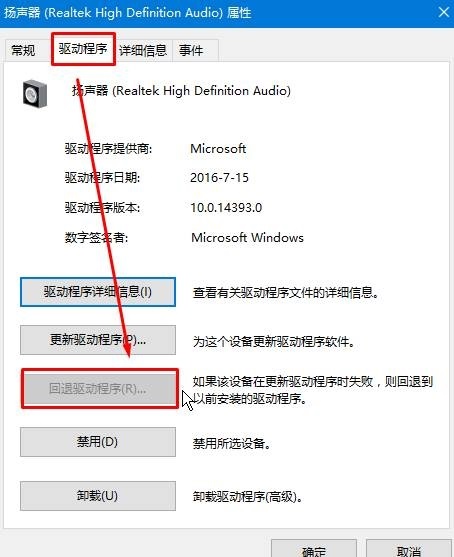
方法五:
1、首先检查驱动,没办法,最问题首先查驱动,如果驱动没有问题的话,执行以下操作。
2、按下键盘上的组合键【WIN】+【X】打开菜单,然后按下【O】键,打开【电源管理】。
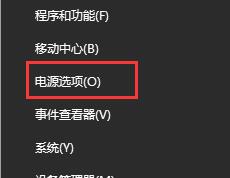
3、然后进入此项【选择电源按钮的功能】。
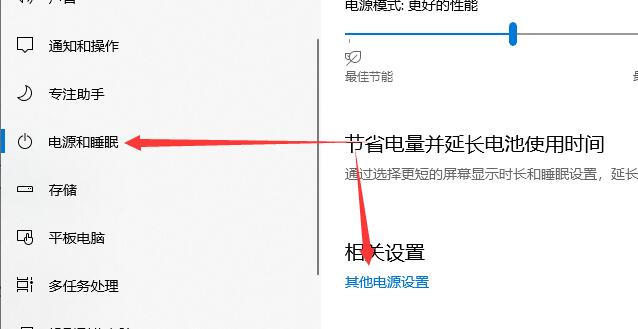
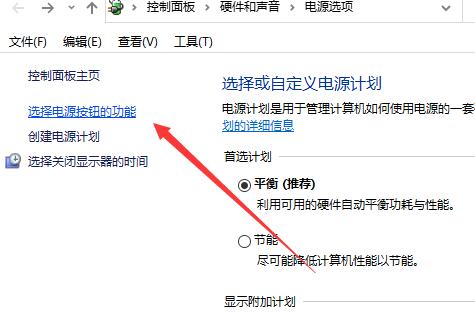
4、然后点击此项【更改当前不可用的设置】。
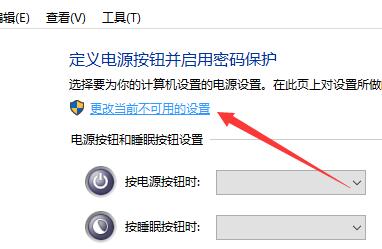
5、点击了以后,在下方将【启用快速启动】取消勾选。然后保存,重启电脑。即可解决。
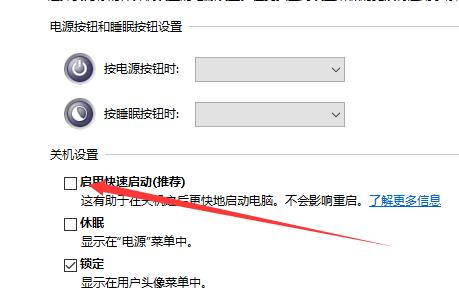
以上就是好吧啦网为广大用户们提供的win10声音无法找到输出设备怎么办解决方法了,希望能够帮助到广大的用户们,谢谢阅读~
以上就是win10声音无法找到输出设备怎么办解决方法的全部内容,望能这篇win10声音无法找到输出设备怎么办解决方法可以帮助您解决问题,能够解决大家的实际问题是好吧啦网一直努力的方向和目标。
相关文章:

 网公网安备
网公网安备