文章详情页
win11我的电脑图标调出教程
浏览:75日期:2023-01-19 14:24:11
win11系统中我的电脑和以往一样重要,我们可以通过它进入几乎所有文件夹和文件位置,并对文件夹选项进行设置,但是win11主界面上没有我的电脑图标,那么怎么调出呢,下面一起来看一下吧。
win11我的电脑图标怎么调出来1、首先使用鼠标右键点击桌面的空白处。
2、在弹出的下拉菜单中可以找到“个性化”
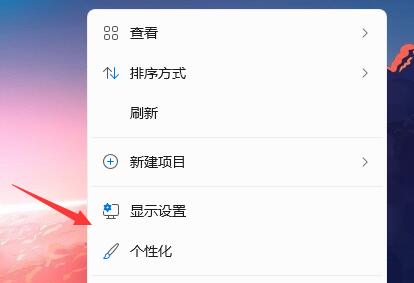
3、进入个性化设置后,找到“主题”选项菜单。
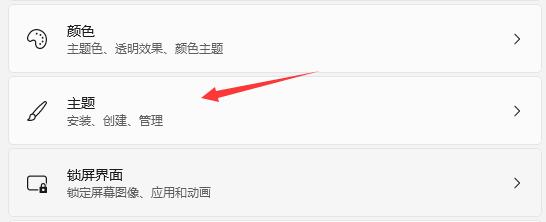
4、在相关设置下可以找到“桌面图标设置”选项。
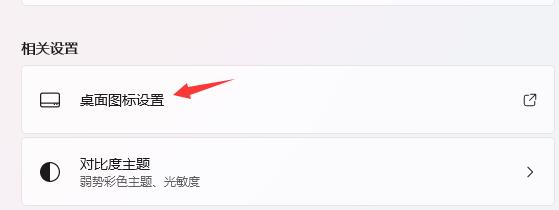
5、进入桌面图标设置,就可以看见各种桌面图标了,勾选“计算机”,保存即可。
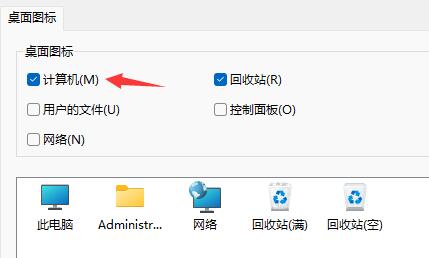
6、如果你的系统无法调出“计算机”图标的话,下载安装最新版的win11系统就可以了。

win11纯净版
干净纯净 使用流畅
一键安装教程
table tbody tr td button{background: #4E9FF7;border:none;border-radius: 4px;padding: 5px 16px;display: inline-block;vertical-align: text-top;}table tbody tr td button a{border:none;color: #fff;}详情相关文章:win11关闭自动更新方法 | windows11镜像文件下载 | win11常见问题汇总
以上就是win11我的电脑图标怎么调出来方法介绍了,大家如果需要使用到win11中我的电脑的话就可以用上面的方法调出。想知道更多相关教程还可以收藏好吧啦网。
以上就是win11我的电脑图标调出教程的全部内容,望能这篇win11我的电脑图标调出教程可以帮助您解决问题,能够解决大家的实际问题是好吧啦网一直努力的方向和目标。
上一条:永久阻止Windows10更新下一条:win11是否能安装apk文件详情
相关文章:
1. Win7系统任务管理器中的windows资源管理器关了如何解决?2. 企业 Win10 设备出现开始菜单和任务栏快捷方式消失问题,微软展开调查3. Win11如何创建本地账户?Win11创建本地账户步骤4. Win10专业版gpedit.msc找不到怎么解决?5. CentOS安装锐速serverspeeder教程6. Linux如何给文件权限? linux给文件添加可执行权限的技巧7. 基于 Ubuntu 20.04 LTS,KDE neon 20221222 版本发布8. Win7麦克风没有声音怎么设置?9. 统信uos系统怎么管理打印界面和打印队列?10. Win7提示NVIDIA显示设置不可用怎么办?
排行榜

 网公网安备
网公网安备