文章详情页
win11屏幕狂闪不停解决教程
浏览:69日期:2023-01-19 17:15:08
很多用户在更新win11系统后出现了屏幕狂闪不停的情况,这可能是因为我们开启了错误检测的相关服务,也可能是因为系统自带的bug造成的,我们可以分别解决他们,下面就一起来看看吧。
win11屏幕狂闪不停怎么办:方法一:
1、首先我们按下键盘“win+r”打开运行,输入“services.msc”回车确定。
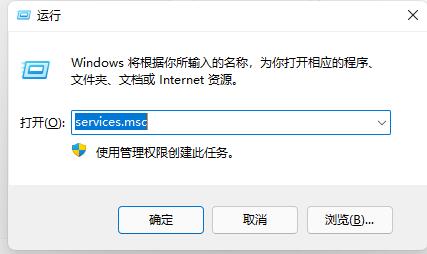
2、接着找到“problem reports control”服务,点击左上角将它“停止”
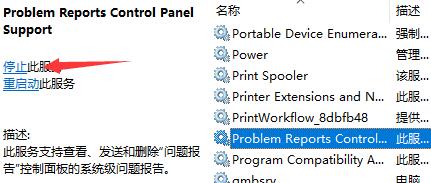
3、再找到其中“Windows error reporting service”,再将它“停止”即可。
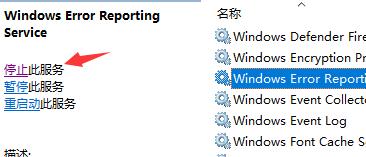
方法二:
1、首先我们进入系统设置,然后进入“Windows更新”
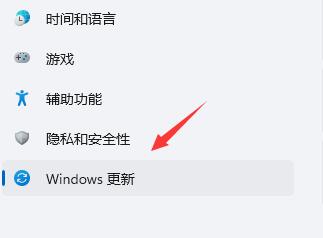
2、然后点击右侧图示的“更新历史记录”
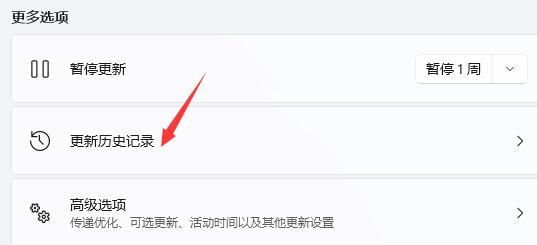
3、然后在相关设置中找到“卸载更新”
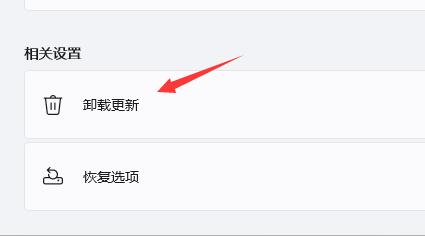
4、接着找到并右键选中KB500430,点击“卸载”即可。
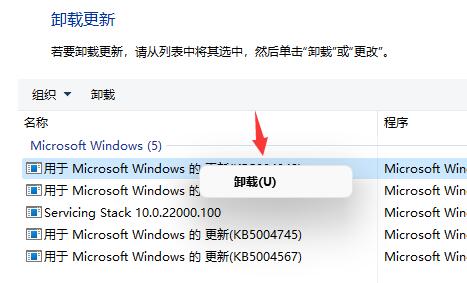
相关文章:教你可以正常升级win11系统 | windows11镜像文件下载 | win11开机问题的汇总
以上就是win11屏幕狂闪不停解决教程了,另外屏幕狂闪也有可能是显卡出现了问题,大家可以检查一下。想知道更多相关教程还可以收藏好吧啦网。
以上就是win11屏幕狂闪不停解决教程的全部内容,望能这篇win11屏幕狂闪不停解决教程可以帮助您解决问题,能够解决大家的实际问题是好吧啦网一直努力的方向和目标。
上一条:win11开机未能正确启动解决教程下一条:win11开机音乐下载教程
相关文章:
1. Win10系统不能调整任务栏大小怎么办?Win10系统不能调整任务栏大小的解决方法2. 基于 Ubuntu 的 elementary OS 7 版本发布 附官方下载3. Win10系统hyper-v与vmware不兼容怎么办?4. Win7系统如何自定义修改鼠标指针样式?5. 每次重启Win7系统后打印机都显示脱机该怎么办?6. Win10 20H2系统如何使用cmd查看端口占用情况?7. Win7纯净版没有USB驱动怎么办?Win7系统没有USB驱动解决教程8. 苹果 macOS 13.2 开发者预览版 Beta 2 发布9. Win7窗口最大化后看不到任务栏怎么办?Win7窗口最大化后看不到任务栏的解决方法10. Win11分辨率调到了推荐但还是有黑边的解决方法
排行榜
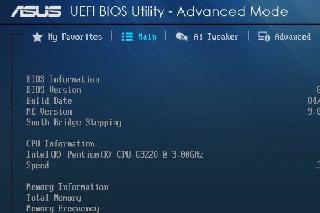
 网公网安备
网公网安备