升级win11提示必须支持安全启动解决教程
很多朋友在升级win11时,都遇到了提示该电脑必须支持完全启动,这其实就是因为我们的电脑没有开启安全启动,只需要进入bios设置,然后将它开启就可以了,下面就跟着小编一起来开启一下吧。
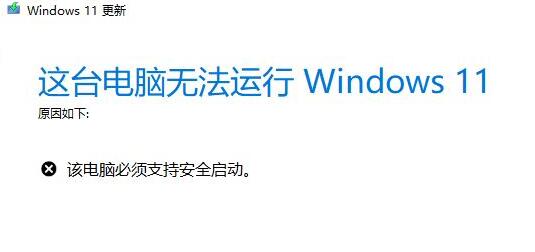
一、华硕主板
1、首先我们切换中文,然后根据提示按键盘的“F7”打开高级设置。
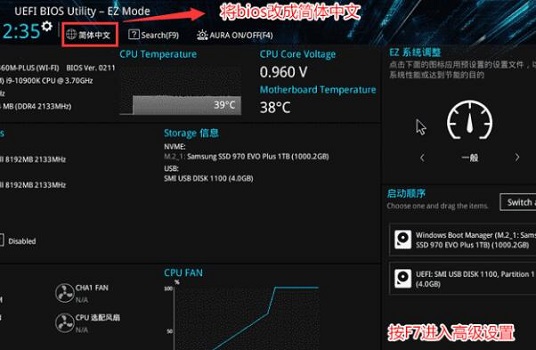
2、在其中找到并点击“安全启动菜单”
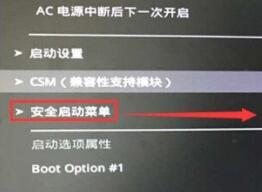
3、然后选择其中的“密钥管理”
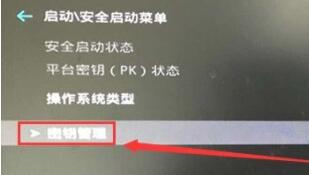
4、最后点击“安装默认安全启动密钥”即可。
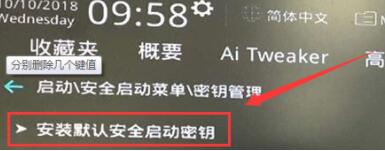
二、联想电脑
1、2020年前的联想电脑型号,需要使用“F2”进入bios设置,然后在上方选中“security”
2、在security选项卡下降“secure boot”更改为“Enabled”即可。
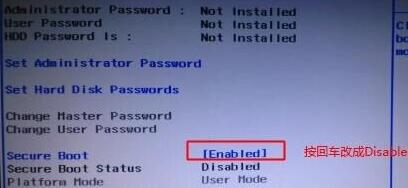
3、2020年后的联想电脑使用相同方法进入bios,在左边栏找到“安全菜单”,就可以在右侧开启它了。

三、惠普电脑
1、重启电脑,按下键盘“Esc”进入选择界面,再按下“F10”进入bios。
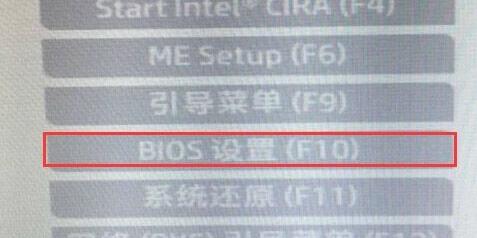
2、点击上方“先进”选项卡,找到其中的“安全引导配置”
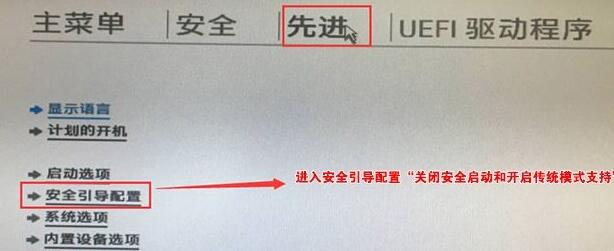
3、节奏更改配置支持和安全引导,再取消勾选“启用MS UEFI CA密钥”即可。
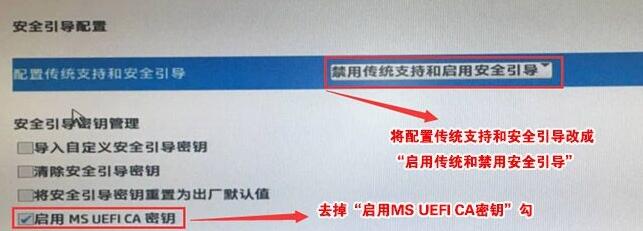
四、戴尔电脑
1、重启电脑,然后连续按键盘“F2”进入BIOS设置。
2、在左边栏中点击“BOOT”选项,找到下方的secure Boot按回车改成“enabled”。
3、最后按下“F10”保存,在弹出窗口选择“Yes”即可。
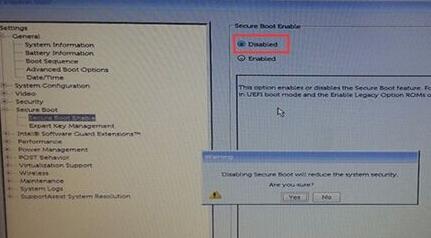
相关文章:教你可以正常升级win11系统 | windows11镜像文件下载 | win11常见问题汇总
以上就是升级win11提示必须支持安全启动解决教程了,有以上问题的朋友快去尝试解决吧。想知道更多相关教程还可以收藏好吧啦网。
以上就是升级win11提示必须支持安全启动解决教程的全部内容,望能这篇升级win11提示必须支持安全启动解决教程可以帮助您解决问题,能够解决大家的实际问题是好吧啦网一直努力的方向和目标。
相关文章:

 网公网安备
网公网安备